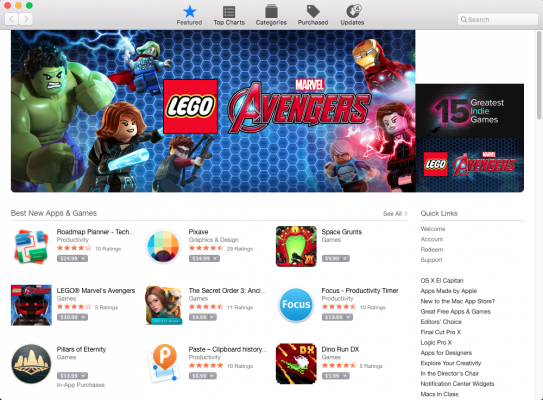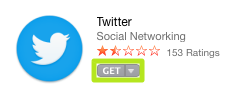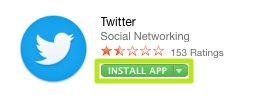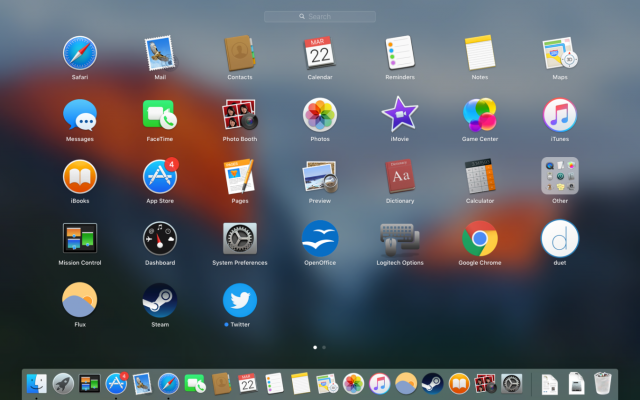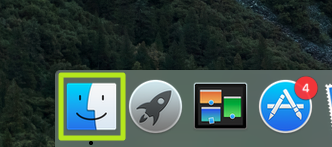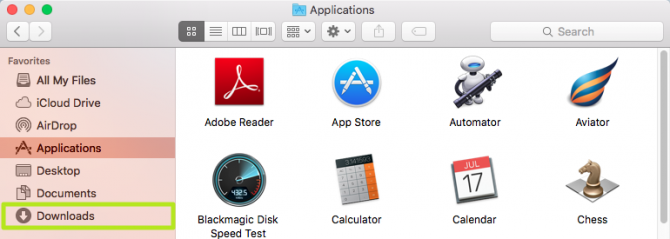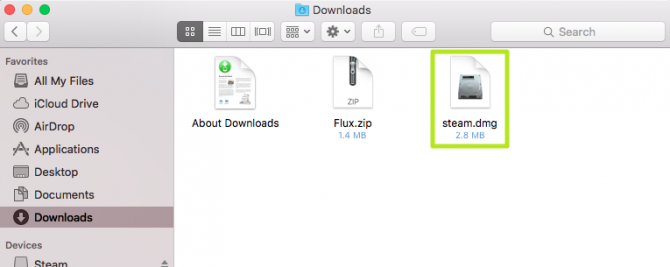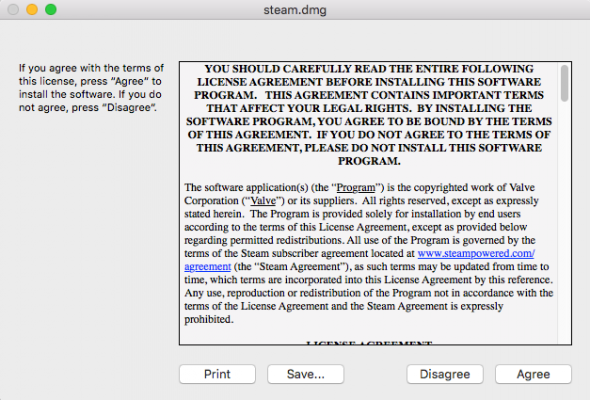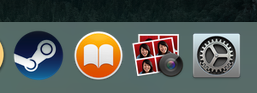How to Install Apps in Mac OS X
If you're fairly new to a Mac and want to be able to install applications, there are a couple of ways to do it. You can use the Mac App Store, which combines the download and installation into a single step. Or you can download programs from the web and then install them. Here's how to use both methods.
Install from the Mac App Store
1. Click on the price located beneath the app's star rating. If an app is free, the button will read Get.
2. Click on the green Install App button that appears. Enter your Apple ID password if prompted.
The app you just downloaded from the Mac App Store should automatically show up in Launchpad, ready for you to open with a single click.
MORE: Best Apple Laptops
Install from the Web
If you’ve downloaded a program straight from the Web, however, the installation process becomes slightly more complicated. If the file you've downloaded ends with the .zip extension, just double-click the file to unpack it.
If the file you've downloaded is a disk image (these end with the .dmg extension), you’ll first have to "mount" the image onto your machine.
Sign up to receive The Snapshot, a free special dispatch from Laptop Mag, in your inbox.
1. Click on the Finder icon at the bottom left of the screen.
2. Click Downloads on the left side of the window.
3. Double-click the downloaded file. If you get an error message that says the program "can't be opened because it wasn't downloaded from the Mac App Store," right-click the downloaded file and select Open.
4. Follow the on-screen instructions.
Once the file is mounted, it will appear as a device under Devices in the Finder. Once the application has been successfully installed, you can uninstall the .dmg file by clicking the eject button next to its name in the Finder.
5. Add the application to the Dock by dragging its icon from the Applications folder in the Finder to Dock. You can do the same thing from the Launchpad.
PC to Mac Guide: How to Make the Switch
- How to Use Keyboard Shortcuts in OS X
- Eject USB Devices in OS X
- How to Use Gestures to Navigate OS X
- How to Right Click in OS X
- How to Find Files and Folders in OS X
- Take Screenshots in OS X
- Make Desktop Shortcuts in Mac OS X
- How to Browse Your Applications in OS X
- How to Force Close Frozen Applications in OS X
- Quit Applications in OS X
- How to Use Full Screen Apps in OS X
- Use Spotlight to Find Files in OS X
- Create an Apple ID
- Move Your PC files to a Mac
- How to set up Mail and Calendar accounts on OS X
- Use OS X El Capitan's Split Screen Mode
- Increase the Text Size on Mac
David was a writer at Laptop Mag. His coverage spanned how-to guides, reviews, and product rankings. He reviewed Asus, Lenovo, and Gigabyte laptops; guided readers on how to do various things in Excel, and even how to force quit an app in macOS. Outside of Laptop Mag, his work has appeared on sites such as Tom's Guide and TechRadar.