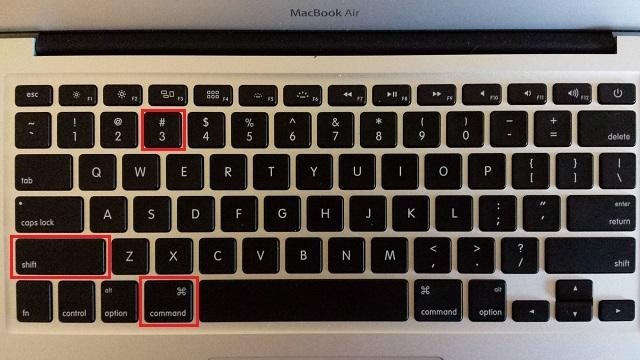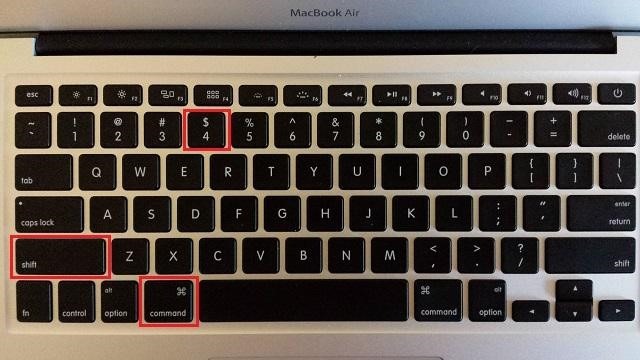How to Take Screenshots in OS X
The print screen key -- you never know you'll miss it until it's gone. Apple dispensed with the key entirely, opting for a key combination instead for capturing screenshots. As a result, new Mac users will likely become confused when they try to capture an image of their screen. Thankfully, Apple offers numerous, easy-to-remember keyboard shortcuts for taking screenshots.
1. Pressing Command-Shift-3 takes a screenshot of the entire screen and saves it on the desktop.
2. Pressing Command-Shift-4, then selecting an area of the screen, takes a screenshot of the selected area and saves it on the desktop.
3. Pressing Command-Shift-4, then Space Bar, then clicking on a window takes a screenshot of that window and saves it to the desktop.
Here's a great bonus tip. Adding Control to all of the above methods saves the screenshot to the clipboard rather than the desktop.
PC to Mac Guide: How to Make the Switch
- How to Use Keyboard Shortcuts in OS X
- Eject USB Devices in OS X
- How to Use Gestures to Navigate OS X
- How to Right Click in OS X
- Install Apps in OS X
- How to Find Files and Folders in OS X
- Make Desktop Shortcuts in Mac OS X
- How to Browse Your Applications in OS X
- How to Force Close Frozen Applications in OS X
- Quit Applications in OS X
- How to Use Full Screen Apps in OS X
- Use Spotlight to Find Files in OS X
- Create an Apple ID
- Move Your PC files to a Mac
- How to set up Mail and Calendar accounts on OS X
- Use OS X El Capitan's Split Screen Mode
- Increase the Text Size on Mac
Sign up to receive The Snapshot, a free special dispatch from Laptop Mag, in your inbox.
David was a writer at Laptop Mag. His coverage spanned how-to guides, reviews, and product rankings. He reviewed Asus, Lenovo, and Gigabyte laptops; guided readers on how to do various things in Excel, and even how to force quit an app in macOS. Outside of Laptop Mag, his work has appeared on sites such as Tom's Guide and TechRadar.