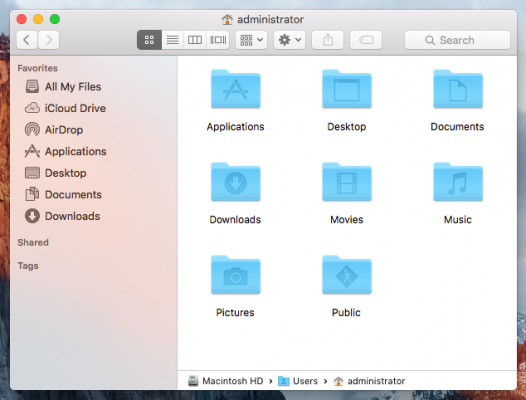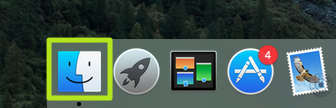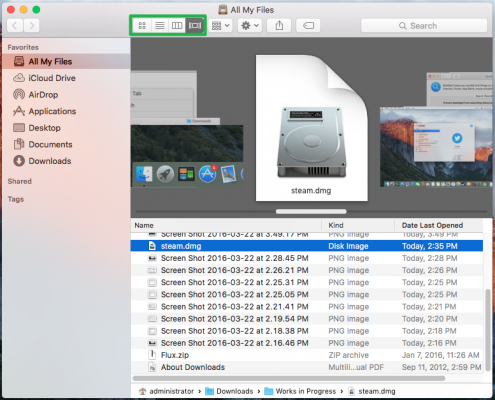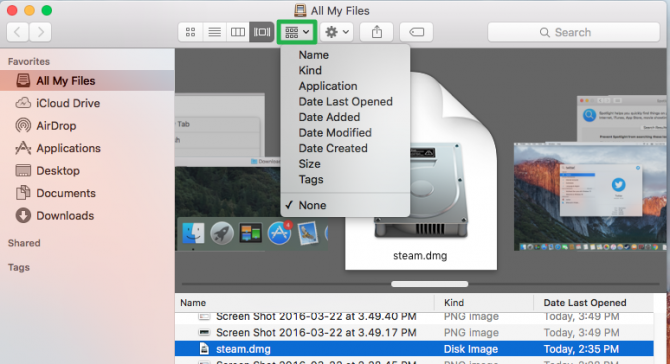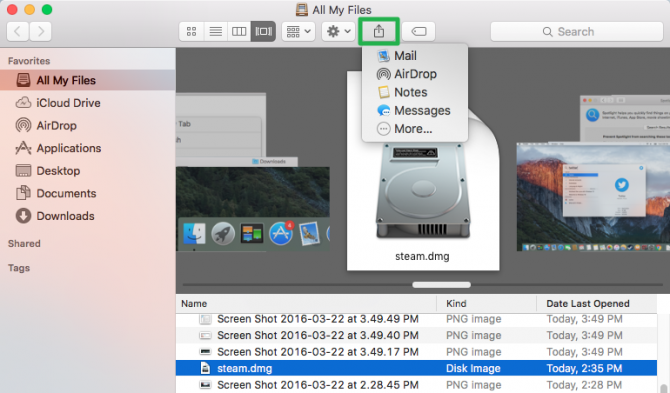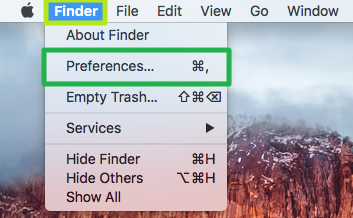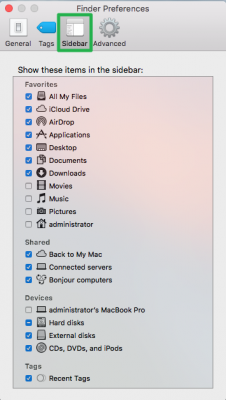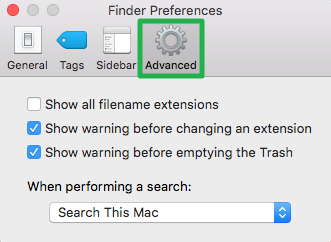How to Use the Finder in OS X
Veteran PC users know that, to find files and folders, the root of their search will be My Computer (or the Search charm in Windows 8). Given that My Computer is unique to Windows, however, it should come as no surprise that you won’t find it in OS X. Instead, Macs use a powerful tool called the Finder. Here’s how to find your files and documents in Finder.
1. Click on the Finder icon at the bottom left of the screen (the left-most icon on the Dock).
2. You can also click Go at the top left of the screen to open the Go Menu.
3. Select Computer from the drop-down menu to view all files and folders.
The Finder window features a list of categories such as Applications, Documents and Downloads on the left for quick access. You can also use the search bar at the top left of the Finder if you already know the name of the file or folder you’re looking for. Another point of confusion may arise when plugging in an external drive to your Mac, as you won't use My Computer to access its contents. Instead, look for the drive under Devices in the Finder window, or directly on the desktop.
4. Change the view of your files in the Finder by selecting one of the four buttons in the top left in the gray bar above the main window. You can view your files as icons, in a list, in columns, or in Cover Flow, as seen below.
5. Sort your files by Name, Kind, Application, Dare, Size, and Label by selecting the second right-most button.
Sign up to receive The Snapshot, a free special dispatch from Laptop Mag, in your inbox.
6. Share your files by selecting the right-most button. Options include Messaging, AirDrop, Twitter, Facebook, and Flickr.
7. Select Preferences from the Finder drop-down menu at the top of the screen to change what appears in the Finder window.
8. Choose from the options in General tab to change what items will appear on the desktop, and what will appear when you open a new Finder Window.
9. In the Sidebar tab in Preferences select what shows up in the left-hand column of the Finder window.
10. Select the Advanced tab to change options, such as displaying file extensions, warning before emptying the Trash, and where to look when performing a search.
PC to Mac Guide: How to Make the Switch
- How to Use Keyboard Shortcuts in OS X
- Eject USB Devices in OS X
- How to Use Gestures to Navigate OS X
- How to Right Click in OS X
- Install Apps in OS X
- Take Screenshots in OS X
- Make Desktop Shortcuts in Mac OS X
- How to Browse Your Applications in OS X
- How to Force Close Frozen Applications in OS X
- Quit Applications in OS X
- How to Use Full Screen Apps in OS X
- Use Spotlight to Find Files in OS X
- Create an Apple ID
- Move Your PC files to a Mac
- How to set up Mail and Calendar accounts on OS X
- Use OS X El Capitan's Split Screen Mode
- Increase the Text Size on Mac
David was a writer at Laptop Mag. His coverage spanned how-to guides, reviews, and product rankings. He reviewed Asus, Lenovo, and Gigabyte laptops; guided readers on how to do various things in Excel, and even how to force quit an app in macOS. Outside of Laptop Mag, his work has appeared on sites such as Tom's Guide and TechRadar.