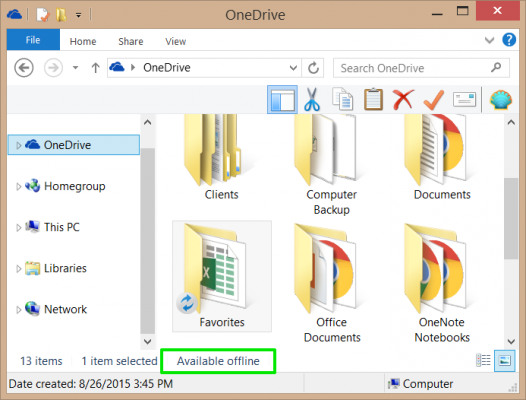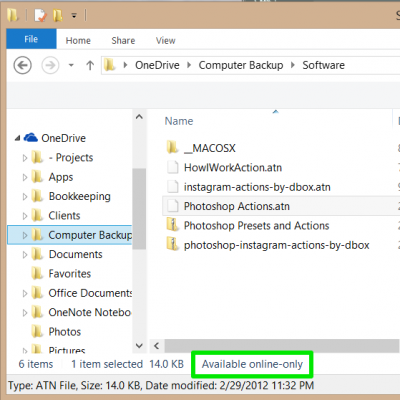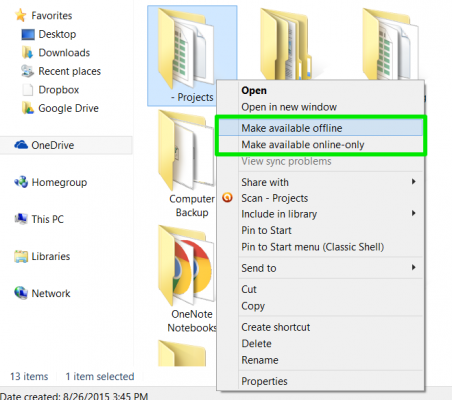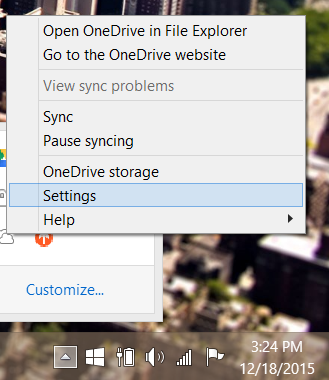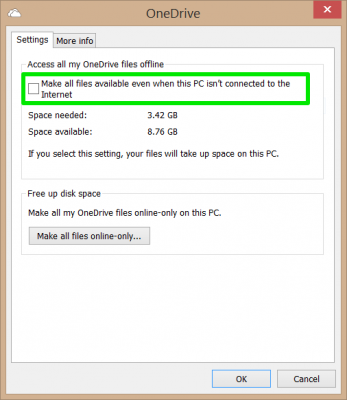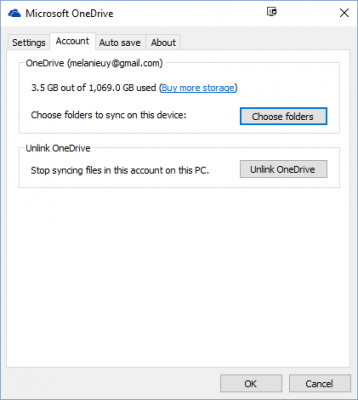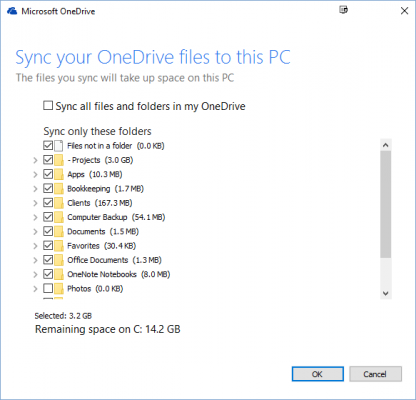How to Control Which OneDrive Files Are Available Offline
How to access your OneDrive files offline.
When you save your files to OneDrive, they're stored in the cloud on Microsoft's servers and--sometimes, but not always--locally on your PC. It's a bit confusing because where your files are stored depends on the version of Windows you're using and your OneDrive settings. Let's cut through the confusion and make sure the files you need are always available when you're offline.
How to Make OneDrive Files or Folders Available Offline in Windows 8.1
When Microsoft integrated OneDrive into Windows 8, the company introduced "placeholders," small files on your computer that point to the original files, which are stored in the cloud. To access these "smart files," you have to double-click the placeholder to start a download of the larger file to your computer. This is great if you have a laptop or tablet with small storage capacity, because not all of your OneDrive files have to take up local hard drive space. It causes confusion, however, since all the files are listed in the computer's OneDrive folder, appearing as if they're locally saved and could be accessed even without internet access.
Now that you know how OneDrive works in Windows 8, here's how to make individual files and folders available offline (i.e., stored on your computer hard drive) or force OneDrive to make all files available offline.
1. Click on a file or folder in Windows Explorer to find out if it is available online only or available offline. The Windows Explorer status bar will tell you if you'll need to download the file to access it or if it's locally stored on your computer (as well as on OneDrive online).
2. Right-click on the file or folder and select "Make available offline."
Alternately, you can select "Make available online-only" for local files and move then to the OneDrive servers in the cloud, saving some space on your hard drive.
To make all of the files you save to OneDrive available offline (synced on your computer as well), head to OneDrive's settings:
Sign up to receive The Snapshot, a free special dispatch from Laptop Mag, in your inbox.
1. Right-click on the OneDrive icon in the taskbar and click Settings.
2. Check the box next to "Make all files available even when this PC isn't connected to the Internet".
Again, there's also an option to make all OneDrive files online-only.
How to Make Files or Folders Available Offline in OneDrive for Windows 10 or Windows 7
Microsoft got rid of placeholders with OneDrive for Windows 10. All of the files you see in your local OneDrive folder are the original, full-size files. You can sync all or specific folders between your OneDrive online storage space and OneDrive on your computer, much like the way Dropbox and Google Drive work. This is also how OneDrive for Windows 7 and Windows Vista behave.
So technically all the files in your local OneDrive folder are already always available offline. But here's how to select which folders get synced between OneDrive in the cloud and OneDrive on your computer.
1. Right-click on the OneDrive icon in the system tray and click Settings.
2. Click "Choose folders" to select the folders to sync.
3. Check the boxes next to the folders you want to sync with your PC. Note that by default all files not in a folder will be synced.
4. Click OK.
Some OneDrive users weren't happy that Microsoft removed the placeholders feature with Windows 10. According to Thurrott.com, however, it seems that the company is planning on reintroducing this feature with the release of Windows Redstone, expected in late Spring or early Summer of 2016.
Windows 10 Storage and Backup
- Reclaim Hard Drive Space by Shrinking Windows 10
- Delete the Windows.old Folder in Windows 10
- How to Save Space By Cleaning Windows' WinSxS Folder
- Back Up Files with the File History Feature
- Mount and Burn ISO Files
- Format a Hard Drive For Both Windows and Mac
- Zip a File or Folder in Windows 10
- Control Which OneDrive Files Are Available Offline
- Map OneDrive as a Network Drive
- Fetch Any File on a Remote Computer with OneDrive
- 3 Ways to Save Space
- Free Disk Space Automatically with Storage Sense
- All Windows 10 Tips
- How to Install Apps to an External Drive
Melanie was a writer at Laptop Mag. She wrote dozens of helpful how-to guides, covering both the software and the hardware side of things. Her work included topics like SSDs, RAM, Apple, Excel, OneDrive, and detailed guides for Windows users. Outside of all her useful advice, Melanie also penned a few reviews for Laptop Mag, including Android emulators that help you run apps on your PC.