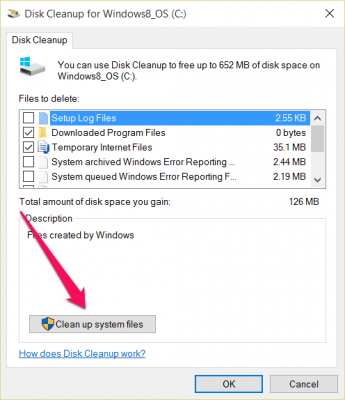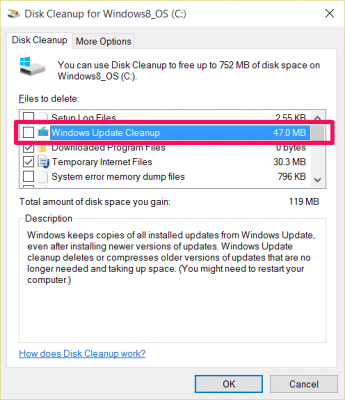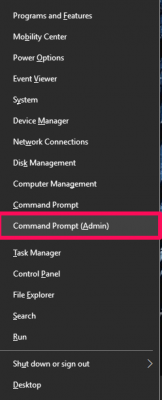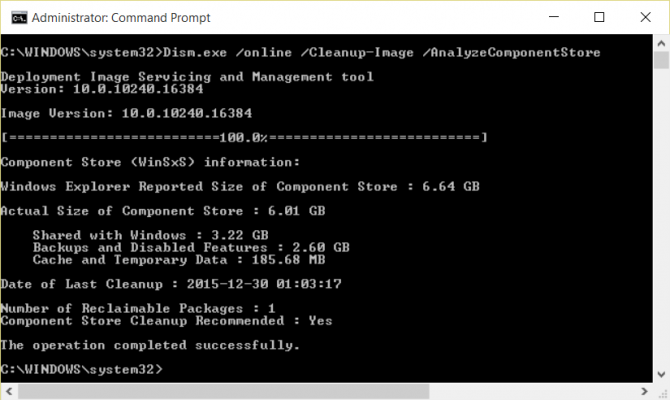How to Save Space By Cleaning Windows' WinSxS Folder
Windows uses a system folder called WinSxS to store files that are needed for your Windows installation, as well as backups or updates to those files. It's a space hog, however, taking up several gigabytes of space and growing with each Windows Update you perform. Use the steps below to clean up unnecessary files in that WinSxS folder and reclaim valuable hard drive space.
You can't just delete everything in the WinSxS folder, because some of those files are needed for Windows to run and update reliably. However, with Windows 7 and above you can use the built-in Disk Cleanup tool to delete older versions of Windows updates you no longer need. With Windows 8.1 and Windows 10, you can use the Command Prompt to clean up the WinSxS folder as well.
Use Disk Cleanup to Delete Old Updates From the SxS Folder
1. Open the Disk Cleanup tool. You can do this by typing "disk cleanup" in the taskbar and clicking "Disk Cleanup"
2. Click the "Cleanup system files" button.
3. Check the box next to "Windows Update Cleanup."
4. Click OK.
Note that if you don't see the Windows Update Cleanup option in Disk Cleanup, that means there aren't any files that can be safely deleted.
Sign up to receive The Snapshot, a free special dispatch from Laptop Mag, in your inbox.
Use the Command Prompt to Clean Up the SxS Folder
If you want a more thorough view of how much space the SxS folder is taking up and the option to clean up unneeded files, use the Command Prompt.
1. Launch the command prompt with admin priviledges. You can do this by right-clicking on the Windows icon in the taskbar and click "Command Prompt (Admin)."
2. Enter the command: Dism.exe /online /Cleanup-Image /StartComponentCleanup
It could take a few minutes for the DISM tool to analyze the folder. When it's done, you'll see size details of the components in the WinSxS folder and, at the bottom, a recommendation to clean it up or not.
3. If recommended, clean up the folder using this command in the Command Prompt: Dism.exe /online /Cleanup-Image /StartComponentCleanup
There's another command you can use to uninstall Windows updates and service packs, which saves more space, but we don't recommend you do that, because you won't be able to uninstall any current service updates or service packs after performing this. The command is Dism.exe /online /Cleanup-Image /StartComponentCleanup
The cleanup might take some time, depending on your system and how much you're deleting, but that extra space will be worth it.
Windows 10 Storage and Backup
- Reclaim Hard Drive Space by Shrinking Windows 10
- Delete the Windows.old Folder in Windows 10
- How to Save Space By Cleaning Windows' WinSxS Folder
- Back Up Files with the File History Feature
- Mount and Burn ISO Files
- Format a Hard Drive For Both Windows and Mac
- Zip a File or Folder in Windows 10
- Control Which OneDrive Files Are Available Offline
- Map OneDrive as a Network Drive
- Fetch Any File on a Remote Computer with OneDrive
- 3 Ways to Save Space
- Free Disk Space Automatically with Storage Sense
- All Windows 10 Tips
- How to Install Apps to an External Drive
Melanie was a writer at Laptop Mag. She wrote dozens of helpful how-to guides, covering both the software and the hardware side of things. Her work included topics like SSDs, RAM, Apple, Excel, OneDrive, and detailed guides for Windows users. Outside of all her useful advice, Melanie also penned a few reviews for Laptop Mag, including Android emulators that help you run apps on your PC.