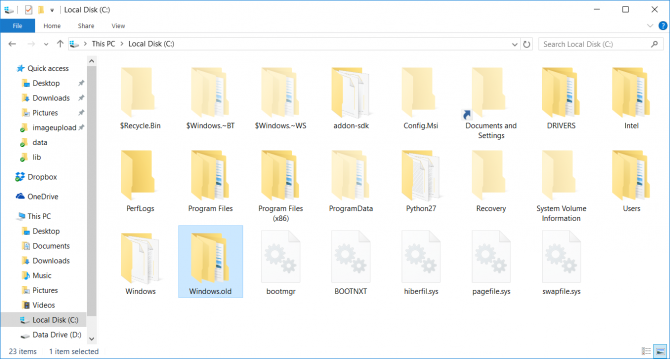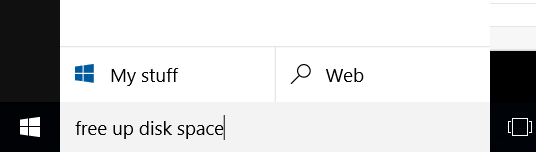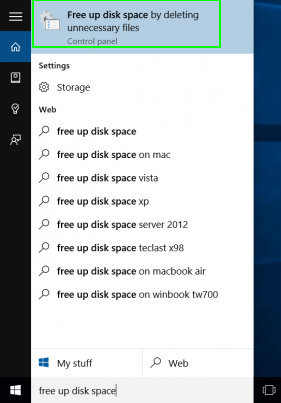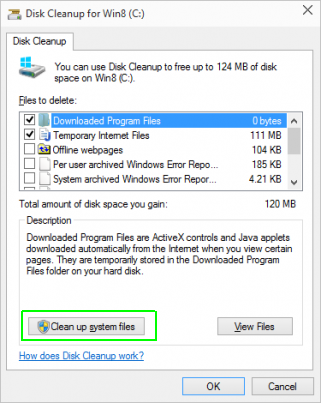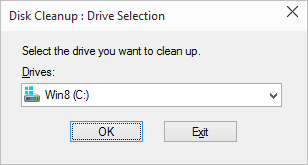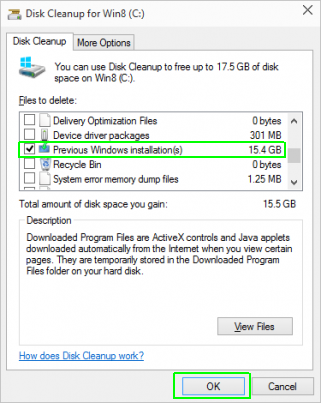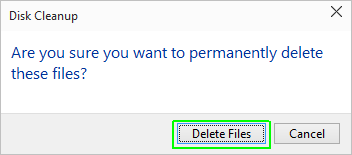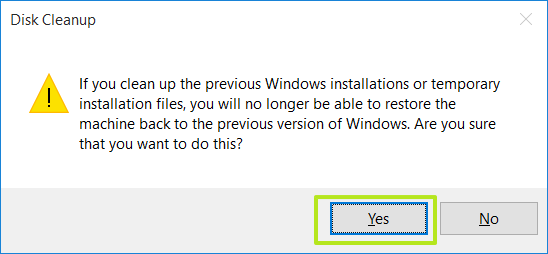How to Delete the Windows.old Folder in Windows 10
When you upgrade from Windows 7 or 8.1 to Windows 10, the software retains a copy of your old operating system just in case you want to revert. However, if you decide that you're happy running Windows 10 and don't want to roll back, you're left with at least 15GB of wasted space on your hard drive, all of it stored in a folder called Windows.old. If you simply try to delete the Windows.old directory in File Explorer, the system won't let you remove most of the files because it considers them system files.
Deleting the Windows.old folder involves three basic actions:
- Search for and open the "Free up space..." utility.
- Click Cleanup System Files.
- Check Previous Windows Installations.
Step-by-Step Instructions with Screenshots
1. Type "Free up disk space" into the Windows search box.
2. Click the shortcut for "Free up disk space . . ."
3. Click OK. Change the drive if your Windows disk is not already selected.
MORE: How to Turn on 'Hey Cortana' in Windows 10
4. Click Clean up system files.
Sign up to receive The Snapshot, a free special dispatch from Laptop Mag, in your inbox.
5. Click OK again when the drive letter is displayed. The Disk Cleanup window will appear again.
6. Check "Previews Windows installation(s)" in the Files to delete box and Click OK.
7. Click Delete Files when asked to confirm.
8. Click Yes when prompted to confirm your decision.
The software will take anywhere from 30 seconds to several minutes to delete the files.
Windows 10 Storage and Backup
- Reclaim Hard Drive Space by Shrinking Windows 10
- Delete the Windows.old Folder in Windows 10
- How to Save Space By Cleaning Windows' WinSxS Folder
- Back Up Files with the File History Feature
- Mount and Burn ISO Files
- Format a Hard Drive For Both Windows and Mac
- Zip a File or Folder in Windows 10
- Control Which OneDrive Files Are Available Offline
- Map OneDrive as a Network Drive
- Fetch Any File on a Remote Computer with OneDrive
- 3 Ways to Save Space
- Free Disk Space Automatically with Storage Sense
- All Windows 10 Tips
- How to Install Apps to an External Drive