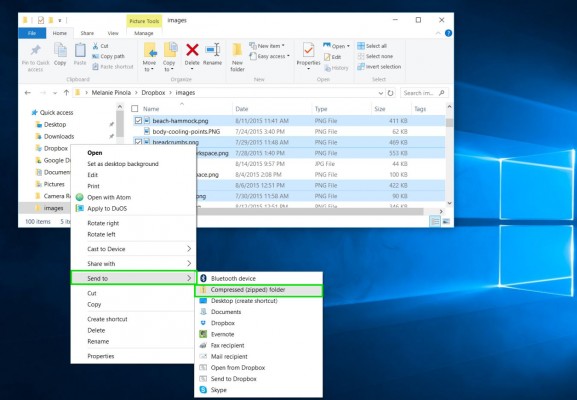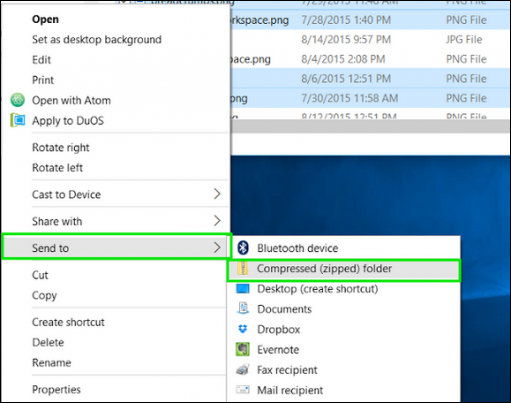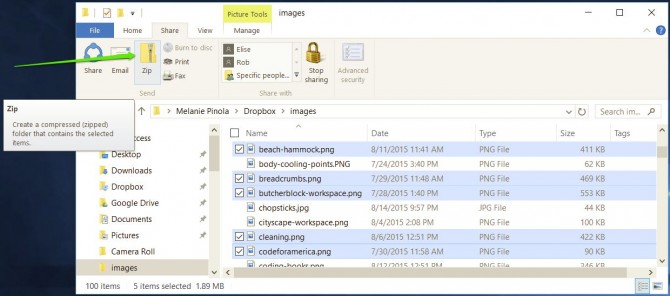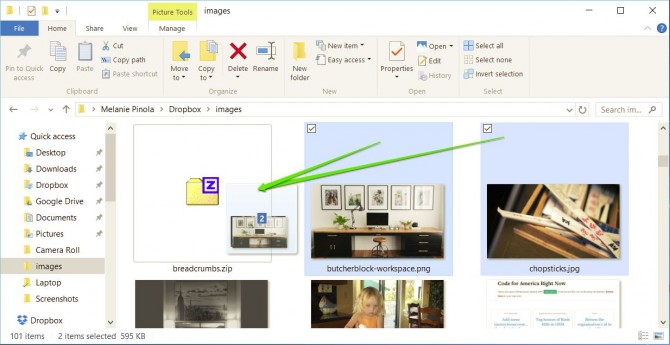How to Zip a File or Folder in Windows 10
Zipping files compresses them so they take up less space on your hard drive, and the smaller ZIP files can more quickly be shared with others or transferred to other computers. You can zip files and/or folders in Windows 10 directly from File Explorer--no third-party tools needed.
To zip one or more files or folders in Windows 10, the first step is to open up File Explorer. From there, all you have to do is select your files and use either the Send To menu or the Ribbon menu, whichever you prefer.
Zip Files Using the Send To Menu
We'll use the context menu to quickly zip files or folders.
1. Select the file(s) and/or folder(s) you want to compress. If you want to zip just one file or folder, skip to step 2. Otherwise, there are two ways to select multiple files and folders:
To select a consecutive group of files or folders, click the first item, then hold down the Shift key and click on the last item. The two files/folders you selected and everything in between will be selected.
To select non-consecutive files or folders, hold down the Ctrl key as you select the individual files and/or folders.
2. Right-click on the file or folder (or group of files or folders), then point to Send to and select Compressed (zipped) folder.
3. Name the ZIP file. Enter the name you want the zipped file to have or hit Enter to accept the suggested filename.
Tip: Windows automatically suggests a filename for the ZIP file based on the file you right-click on. In the example above, I right-clicked on the breadcrumbs.png file, so the suggested ZIP file is breadcrumbs.zip. When zipping multiple files, make sure you right-click on top of the one in the selection that you would want the ZIP file to have the same name.
Sign up to receive The Snapshot, a free special dispatch from Laptop Mag, in your inbox.
Zip One or More Files with the Ribbon Menu
The File Explorer in Windows 10 has a Zip command in the Ribbon menu. This is convenient for 2-in-1 laptop owners who might prefer to tap to zip files rather than right-click. To use this:
1. Select your file(s) and/or folder(s) as in Step 1 in the Send To menu instructions above.
2. Navigate to the Share tab in File Explorer.
3. Click the Zip button.
The Ribbon menu method works in Windows 8.1, by the way, and the Send To menu works in previous versions of Windows as well.
Add a File or Folder to an Existing ZIP File
Finally, you can add files and folders to an existing ZIP file simply by selecting the ones you'd like to add then dragging them on top of the ZIP file.
Need more help getting organized? Here's how to create a new folder in Windows 10.
Windows 10 Storage and Backup
- Reclaim Hard Drive Space by Shrinking Windows 10
- Delete the Windows.old Folder in Windows 10
- How to Save Space By Cleaning Windows' WinSxS Folder
- Back Up Files with the File History Feature
- Mount and Burn ISO Files
- Format a Hard Drive For Both Windows and Mac
- Zip a File or Folder in Windows 10
- Control Which OneDrive Files Are Available Offline
- Map OneDrive as a Network Drive
- Fetch Any File on a Remote Computer with OneDrive
- 3 Ways to Save Space
- Free Disk Space Automatically with Storage Sense
- All Windows 10 Tips
- How to Install Apps to an External Drive
Melanie was a writer at Laptop Mag. She wrote dozens of helpful how-to guides, covering both the software and the hardware side of things. Her work included topics like SSDs, RAM, Apple, Excel, OneDrive, and detailed guides for Windows users. Outside of all her useful advice, Melanie also penned a few reviews for Laptop Mag, including Android emulators that help you run apps on your PC.