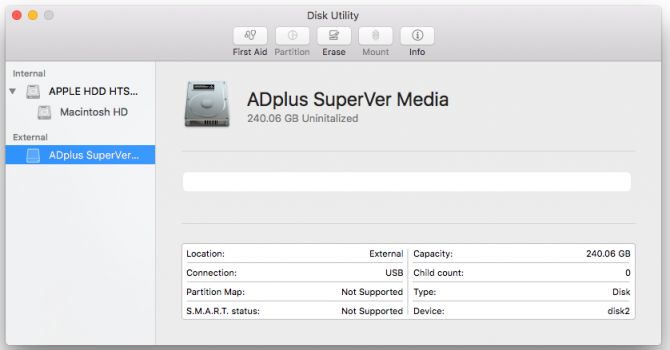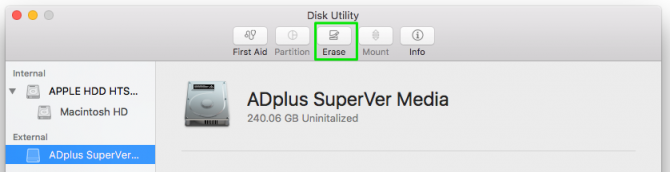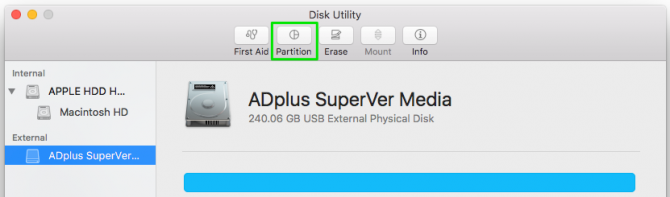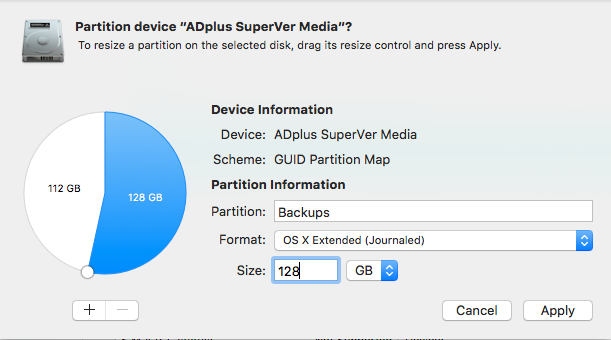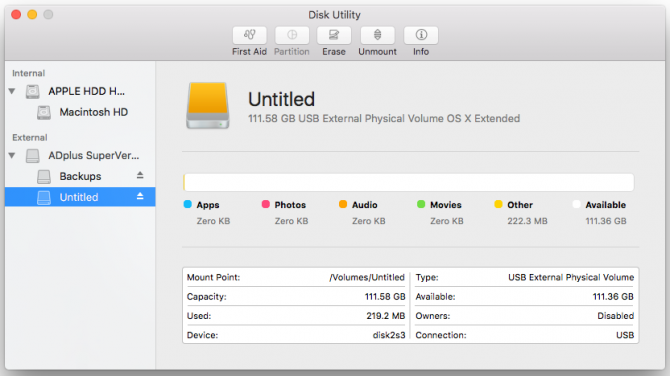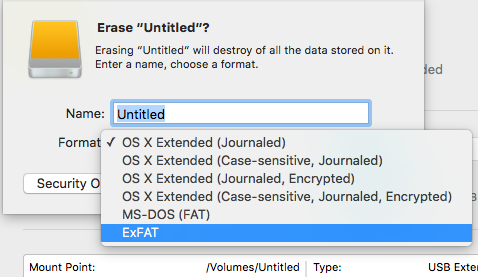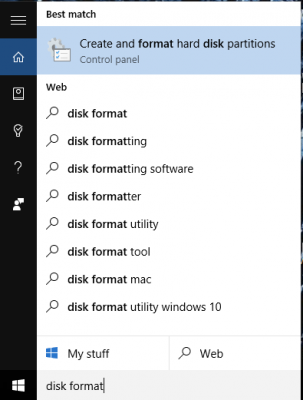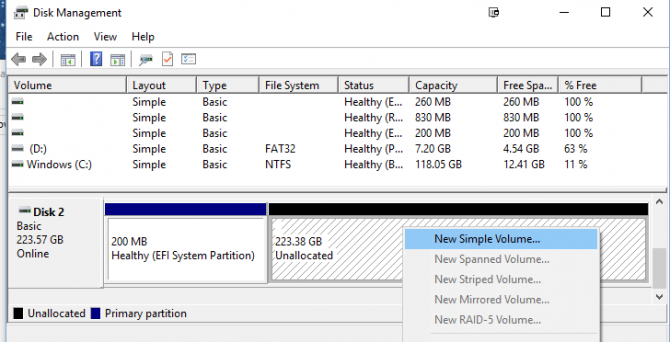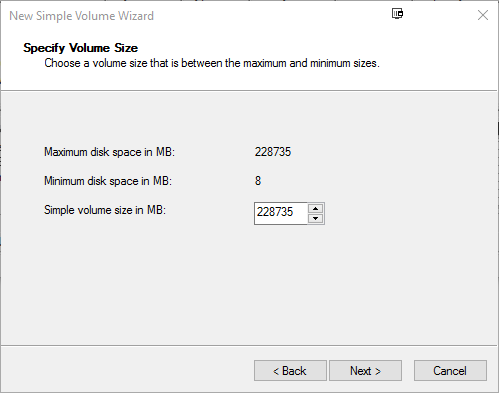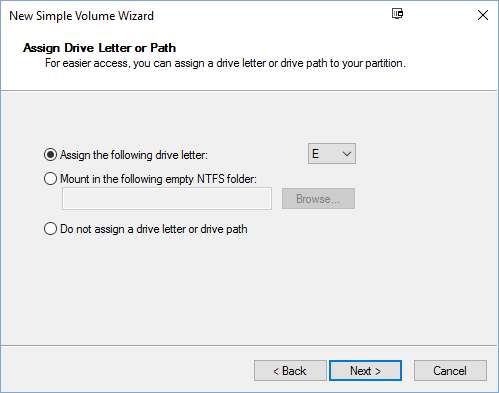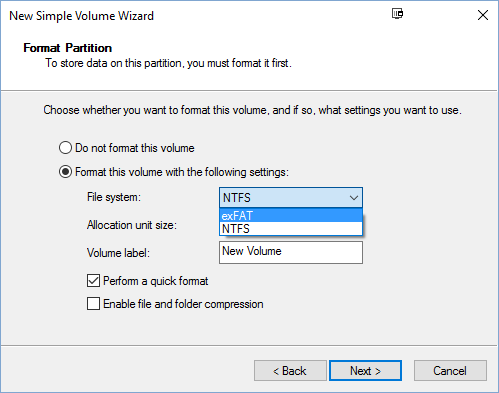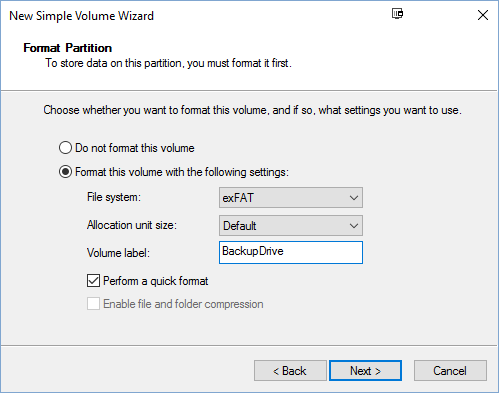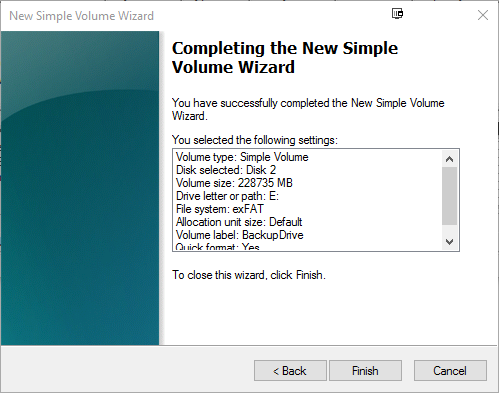How to format a hard drive for both Windows and Mac
Here's how to format your hard drive in either OS

Want to use one external drive for both your Windows PC and your Mac machine? One hurdle you'll face is that, by default, these platforms use different filesystems. Windows uses NTFS while Mac OS uses HFS, and they're incompatible with each other. However, you can format the drive to work with both Windows and Mac by using the exFAT filesystem. Here's how.
- Get the latest news for Windows 11
- Here's what's coming with the new Windows 11 update
In this guide, we're using exFAT instead of FAT32, another filesystem that both Windows and Mac can read and write to, because FAT32 has a maximum 4GB file size limit whereas exFAT can work with files as large as 16EB (exabytes). exFAT also performs better than FAT32.
You can format the drive from either Mac or Windows. However, if you want to use part of the drive for OS X's Time Machine backups, you should do this from the Mac, since there's an extra step to make the drive compatible for Time Machine.
How to format an external drive in OS X
1. Connect the drive to the Mac.
2. Open Disk Utility. The easiest way to do that is hit CMD and the spacebar at the same time and type in "Disk Utility" to find the program.
3. Select the drive you want to format.
4. Click Erase.
Sign up to receive The Snapshot, a free special dispatch from Laptop Mag, in your inbox.
If you don't plan on using the drive for Time Machine, skip steps 5 through 11 below and continue with step 12.
5. Give the drive a descriptive name and leave the default settings: OS X Extended format and GUID partition map. These will format the drive in OS X's HFS+ filetype so it will be compatible with Time Machine.
6. Click Erase and OS X will format the drive.
7. With the drive selected in Disk Utility, click Partition.
8. Enter the amount of space you want to set aside for Time Machine. In this example, we're shrinking the Time Machine partition to 128GB instead of allowing Time Machine to take up the whole drive.
9. Click Apply.
10. Select the new untitled partition so we can format it as exFAT for use with both Mac and Windows.
11. Click Erase.
12. Give the partition a name and select exFAT for the format.
13. Click Erase to finish.
Your exFAT-formatted drive or partition can now be used for both Windows and Mac. Note that using a drive frequently between Windows and Mac could increase the chances of file corruption, so make sure you have backups of the files on the shared drive and be extra careful about safely ejecting the drive before disconnecting it from your computer.
How to format an external drive in Windows
The instructions below are for Windows 10, but other versions of Windows from Windows 7 and up can also format an external drive as exFAT for use with Mac as well.
1. Connect the drive to your Windows PC.
2. Open the Disk Management tool. You can do that by typing "disk format" or "disk management" in Windows search or going to Control Panel > Administrative Tools > Create and format hard disk partitions.
3. Right-click on the external drive's partition or unallocated space you want to format and choose New Simple Volume…
4. Follow the wizard to choose a volume size.
5. Assign a drive letter.
6. Choose exFAT as the file system in the Format Partition screen.
7. Give the volume a new name.
8. Click Next.
9. Click Finish.
Windows will format the drive as exFAT and you'll be able to use the drive on both Windows and Mac.
Windows 10 storage and backup
- Reclaim Hard Drive Space by Shrinking Windows 10
- Delete the Windows.old Folder in Windows 10
- How to Save Space By Cleaning Windows' WinSxS Folder
- Back Up Files with the File History Feature
- Mount and Burn ISO Files
- Format a Hard Drive For Both Windows and Mac
- Zip a File or Folder in Windows 10
- Control Which OneDrive Files Are Available Offline
- Map OneDrive as a Network Drive
- Fetch Any File on a Remote Computer with OneDrive
- 3 Ways to Save Space
- Free Disk Space Automatically with Storage Sense
- All Windows 10 Tips
- How to Install Apps to an External Drive
Melanie was a writer at Laptop Mag. She wrote dozens of helpful how-to guides, covering both the software and the hardware side of things. Her work included topics like SSDs, RAM, Apple, Excel, OneDrive, and detailed guides for Windows users. Outside of all her useful advice, Melanie also penned a few reviews for Laptop Mag, including Android emulators that help you run apps on your PC.