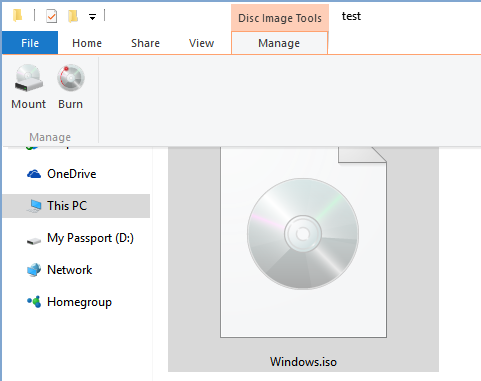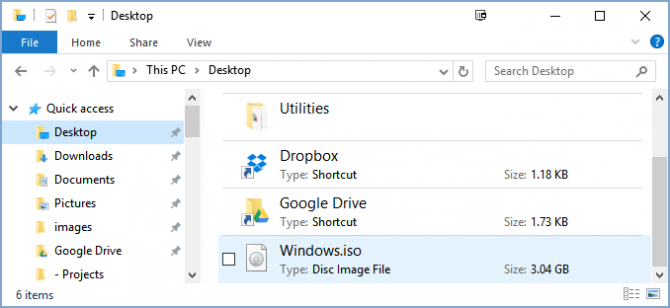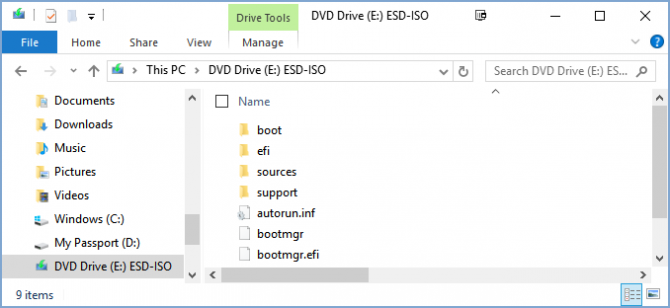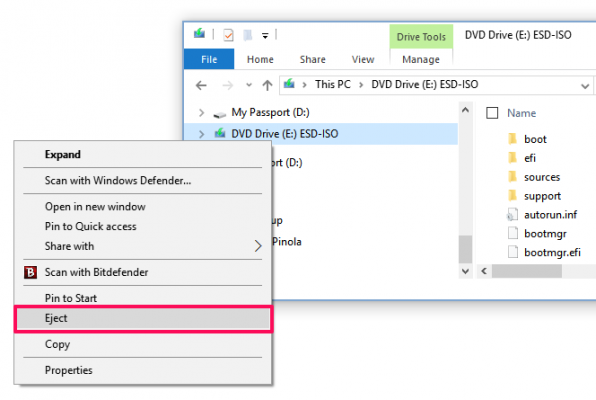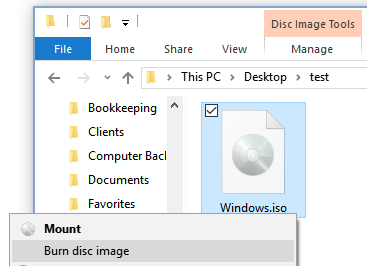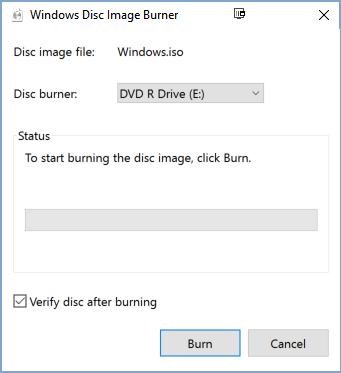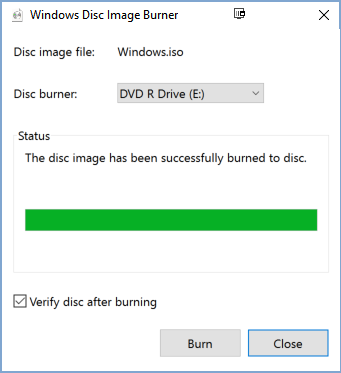How to Mount and Burn ISO Files in Windows 10 and Previous
Microsoft and other companies often distribute software as an ISO file, an exact copy of a DVD. In Windows 8 and Windows 10, you can easily work with these files without needing third-party software. Here's how to mount the ISO image so you can see the contents and burn it to a physical disc so you can install the software on any computer.
How to Mount and Unmount an ISO File in Windows
Mounting or opening an ISO file is as simple as double-clicking on it, thanks to Windows' built-in ISO-handling capabilities. In Windows 7 and earlier, you'd need to use a utility like Virtual Clone Drive to mount an ISO.
When you double-click on an ISO file in Windows 8 and above, however, it opens to show you the contents, just as if you were browsing a CD or DVD.
In fact, it shows up as a virtual DVD drive and is assigned a drive letter. You can open and copy individual files and folders from the ISO once it's mounted.
When you no longer need to work with the ISO, here's how to unmount it: Right-click on the drive and select Eject.
How to Burn an ISO file to Disc
Creating a disc of the ISO contents, whether as a backup or to install the software on other computers, is a cinch too.
1. Insert a blank CD or DVD in your writable optical drive.
Sign up to receive The Snapshot, a free special dispatch from Laptop Mag, in your inbox.
2. Right-click on the ISO file and select "Burn disk image."
3. Select "Verify disc after burning" to make sure the ISO was burned without any errors.
4. Click Burn.
That's it! Windows Disc Image Burner will do its thing and let you know when it's finished.
Windows 10 doesn't include any built-in way to create an ISO file from a DVD, but there are free utilities that will help you do this, such as open-source InfraRecorder.
Windows 10 Storage and Backup
- Reclaim Hard Drive Space by Shrinking Windows 10
- Delete the Windows.old Folder in Windows 10
- How to Save Space By Cleaning Windows' WinSxS Folder
- Back Up Files with the File History Feature
- Mount and Burn ISO Files
- Format a Hard Drive For Both Windows and Mac
- Zip a File or Folder in Windows 10
- Control Which OneDrive Files Are Available Offline
- Map OneDrive as a Network Drive
- Fetch Any File on a Remote Computer with OneDrive
- 3 Ways to Save Space
- Free Disk Space Automatically with Storage Sense
- All Windows 10 Tips
- How to Install Apps to an External Drive
Melanie was a writer at Laptop Mag. She wrote dozens of helpful how-to guides, covering both the software and the hardware side of things. Her work included topics like SSDs, RAM, Apple, Excel, OneDrive, and detailed guides for Windows users. Outside of all her useful advice, Melanie also penned a few reviews for Laptop Mag, including Android emulators that help you run apps on your PC.