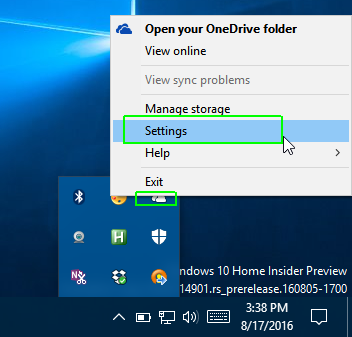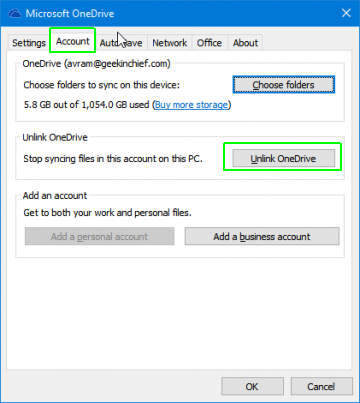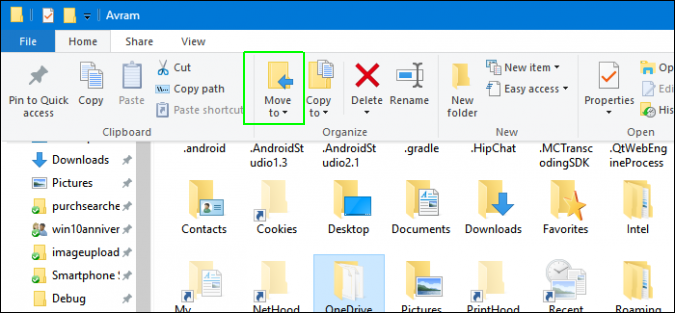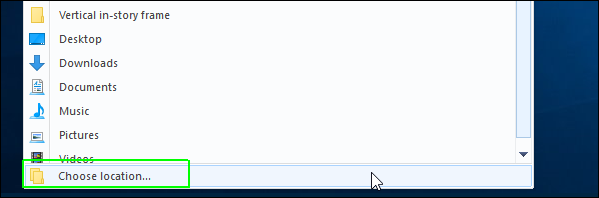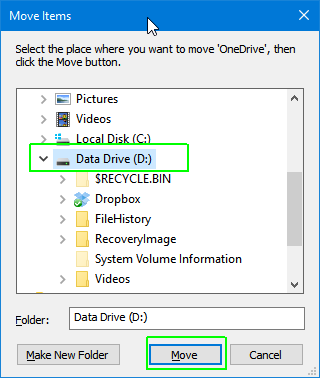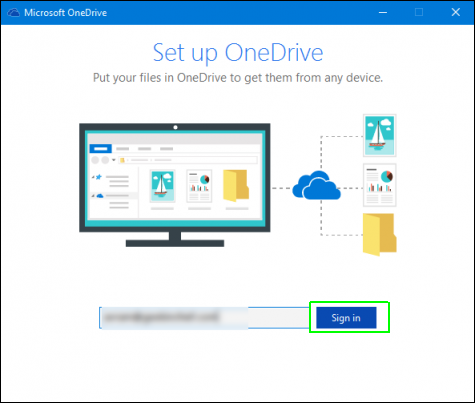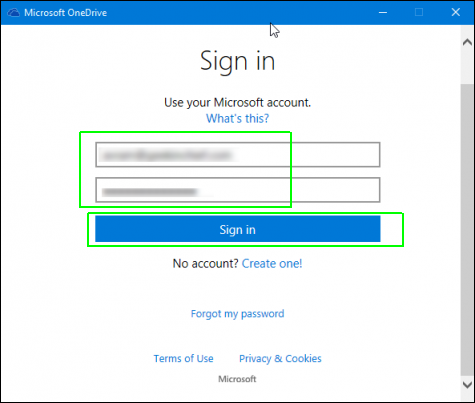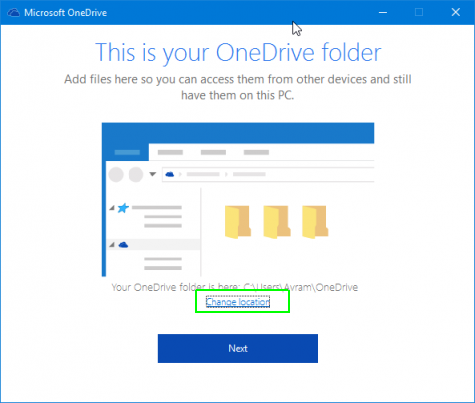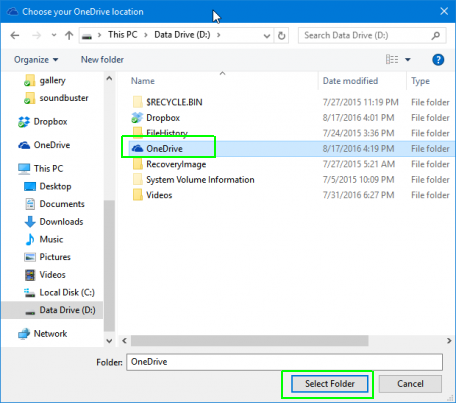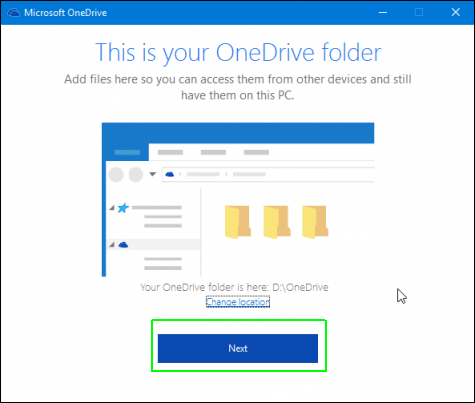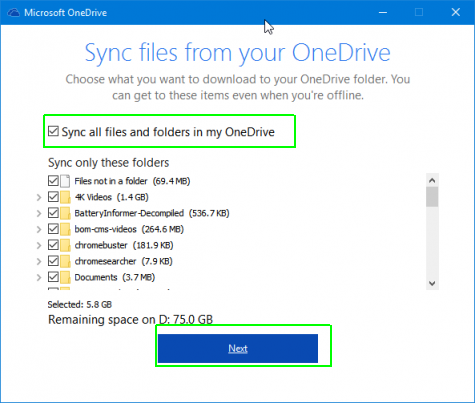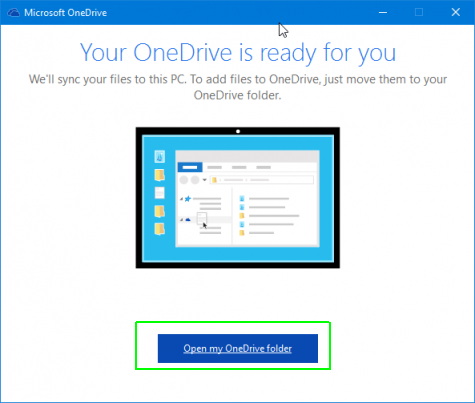How to move your OneDrive folder
Here's how to move your OneDrive folder in Windows
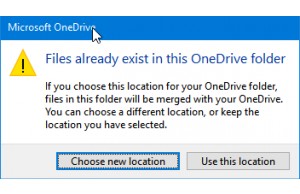
Microsoft's OneDrive cloud storage service is a huge convenience because it keeps your files synced across devices and backed up onto the internet. However, depending on how much you store in it, your OneDrive folder could take up many gigabytes of space. If you have a second storage drive in your system or even another partition, you may want to move the OneDrive folder to free up space. Here's how.
1. Right click the OneDrive taskbar icon and select Settings.
2. Click the Unlink OneDrive button under the Account tab. A login screen appears, but you should ignore it for now.
3. Launch File Explorer.
4. Navigate to and select the OneDrive folder. Unless you moved it previously, it is probably directly under your C:\Users\[your username]\ (eg, C:\Users\Avram) folder. You can get there either by clicking through your C drive or entering the folder name in your address bar.
5. Click the Move to button on the Home tab.
6. Select Choose location.
Sign up to receive The Snapshot, a free special dispatch from Laptop Mag, in your inbox.
7. Select the new location and click Move. If you're moving the folder to another drive, select the drive letter. (Depending on the size of the folder, it may take a few minutes to move.)
8. Enter your email address into the OneDrive app window and click Sign in.
9. Select Personal if prompted to decide why you're signing in.
10. Enter your password and click Sign in.
11. Click "Change location."
12. Navigate to the location where you moved the OneDrive folder and click Select Folder.
13. Click Use this location.
14. Click Next in the OneDrive window.
15. Select which folders to sync (or sync all) and click Next.
16. Click Open my OneDrive folder or close the window.
Your OneDrive folder has been successfully moved.
Windows 10 storage and backup
- Reclaim hard drive space by shrinking Windows 10
- Delete the Windows.old folder in Windows 10
- How to save space by cleaning Windows' WinSxS folder
- Back up files with the File History feature
- Mount and burn ISO files
- Format a hard drive for both Windows and Mac
- Zip a file or folder in Windows 10
- Control which OneDrive files are available offline
- Map OneDrive as a network drive
- Fetch any file on a remote computer with OneDrive
- 3 ways to save space
- Free disk space automatically with Storage Sense
- All Windows 10 tips
- How to install apps to an external drive