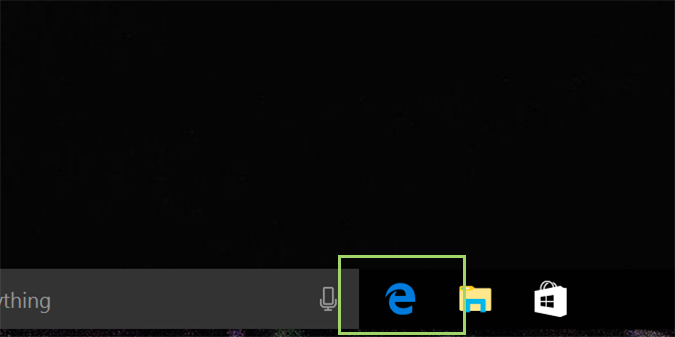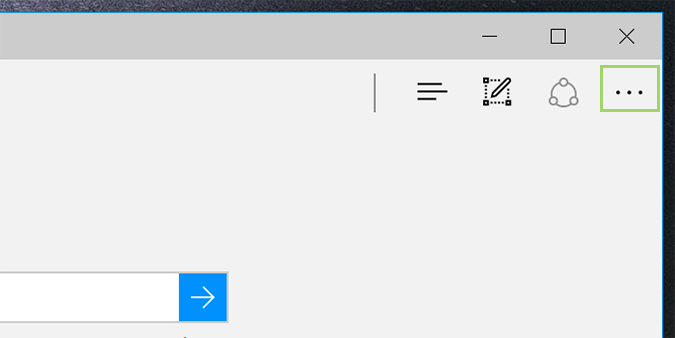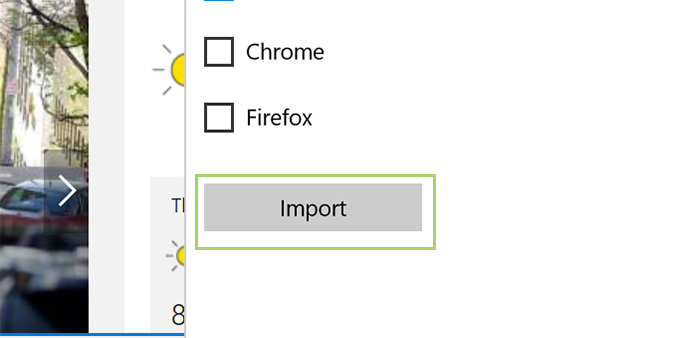How to Import Chrome or Firefox bookmarks into Edge
If you haven’t started using Microsoft Edge, there’s a lot you’re going to love. It offers a lot of the better features of Internet Explorer while canning those that were almost universally hated. But as with any browser, the first step to test driving it is importing your bookmarks. In Edge, it’s a pretty simple process, although it’d be much more customizable if it were to allow HTML files.
1. Open Edge.
2. Click the ellipsis (...) menu on the right-hand side to open the main menu.
3. Choose the Settings option at the bottom.
4. Click the View favorites settings button under Favorites.
5. Check the box(es) next to the appropriate browser(s).
6. Press Import.
Sign up to receive The Snapshot, a free special dispatch from Laptop Mag, in your inbox.
Edge Browser Tips
- Share a Web Page
- Disable Flash
- Change Download Folder
- Send a Web Note
- Disable or Enable Cookies
- Stop Restoring Tabs After a Crash
- Change Search Engine to Google
- Pin a Website to Windows 10’s Start Menu
- Enable Do Not Track
- Set Homepage (or Homepages)
- Enable Dark Theme
- How to Enable Do Not Track in Microsoft Edge Browser
- How to Import Favorites into Edge From Another Browser
- Clear Your History and Cookies in Microsoft Edge
- Print in Microsoft Edge
- Add a Page to the Reading List in Microsoft Edge Browser
- Rename a Favorite in Microsoft Edge Browser
- How to Add a Favorite Site/Bookmark in Microsoft Edge
- How to Open an InPrivate Window in Microsoft Edge
- Turn On Reading Mode in Microsoft Edge
- Enable and Use Cortana in Microsoft Edge
- Block Pop-ups in Microsoft Edge Browser
- Manage or View Saved Passwords
- Set Aside Tabs
- Increase Your Privacy
- All Windows 10 Tips
Bryan covers everything you need to know about Windows, social media, and the internet at large for Laptop Mag. Thanks to his extensive knowledge of operating systems and some of the most popular software out there, Bryan has written hundreds of helpful guides, including tips related to Windows 11 drivers, upgrading to a newer version of the OS, editing in Microsoft Photos, or rearranging pages in Google Docs.