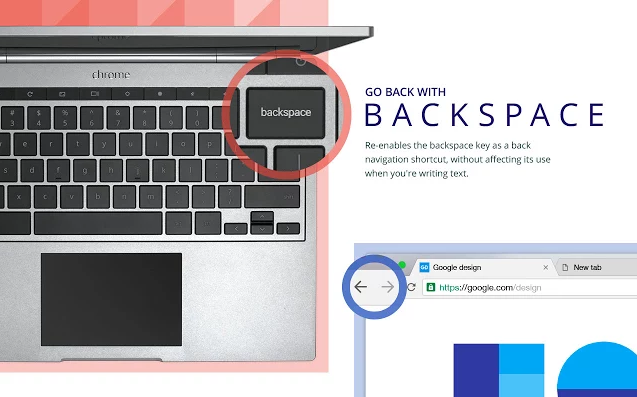How to Reset the Backspace Button to Back in Chrome
Chrome 52, the latest version of the popular web browser, added one feature that may have some users frustrated and ready to switch to Safari or Firefox: it took away the backspace button as a way of navigating backwards by a page. Now, Chrome presents a message that tells users hitting the backspace key to use the Alt + Left Arrow keyboard shortcut instead.
If you're like me, that just won't fly. I used Alt + Left Arrow once, but my fingers and brain refuse to remember that's how to go back a page. Interestingly enough, the company appears to be taking user feedback to heart, as it rolled out Go Back With Backspace, an extension that restores navigation functionality to the backspace button, except when you're editing text.
All you need to do is visit that link in Chrome, click Add to Chrome and then approve by clicking Add Extension. After that, you'll see the Go Back With Backspace button in your toolbar and you're good to go ... back. If you'd rather avoid that clutter, right-click on the Go Back With Backspace button and select Hide in Chrome Menu.
Is changing how Backspace works a decision that the Chrome team never should have made? It can be argued that backspace shouldn't move you a page back, as it can cause you to accidentally lose unsaved work in a browser window. If you agree and also use Firefox, here are instructions for how to disable Backspace as Back in that browser.
Chrome Browser Tips
- How to Reduce Memory Usage in Chrome
- How to Silence Noisy Tabs in Chrome
- Hide Your Chrome Browsing From Your Boss
- Enable Guest Browsing in Chrome
- How to Make Chrome More Touch-Friendly
- How to Enable Do Not Track in Chrome
- How to Put Chrome in High Contrast Mode
- Remove Extensions from Chrome
- How to Resume an Interrupted Download in Chrome
- Protect Yourself from Spoilers with the Chrome Browser
- How to Create Desktop Shortcuts for Web Pages Using Chrome
- How to Use Chrome Extensions in Incognito Mode
- Disable (and Enable) Notifications in Chrome
- How to Use Chrome's Built-in Task Manager
- Add a Home Button to Chrome
- How to Change Your Default Search Engine in Chrome's Omnibox
- Show Frames Per Second in Chrome
- Get Gmail Notifications in Chrome
- How to Clear Your Internet History in Chrome
- How to Stop Pop-Ups in Chrome
- How to Prevent Scrollbar Jumping
- Change the Download Folder
- Firefox Quantum versus Chrome
Sign up to receive The Snapshot, a free special dispatch from Laptop Mag, in your inbox.
Henry was a contributing writer at Laptop Mag. He penned hundreds of articles, including helpful how-tos for Windows, Mac, and Gmail. Henry has also written about some of the best Chromebooks, and he has reviewed many Apple devices, including various MacBook Air laptops. He is now a managing editor at our sister site Tom's Guide, covering streaming media, laptops, and all things Apple.