How to Set Homepage on Edge Browser
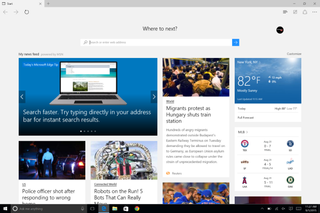
Who has time to type in a URL or a set of URLs just to have their frequently visited websites open whenever they start their browser? No one. And even if some browsers display your favorite sites on the start page, nothing beats having your destinations ready for you when you start your browser. With Microsoft's new Edge browser for Windows 10, not only can you set your homepage so your favorite site is waiting for you when you launch the program, you can also specify as many other Web pages to open as you want. Here's how to set it up.
MORE: Edge vs. Chrome vs. Firefox: Battle of the Windows 10 Browsers
1. Open Edge.
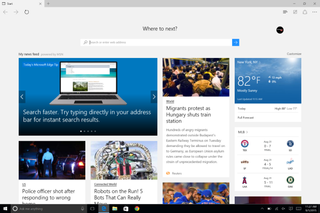
2. Tap the three-dot menu button on the top right.
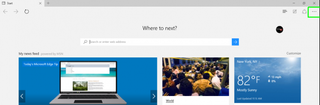
3. Select Settings.
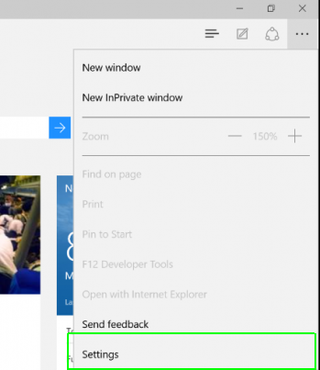
4. Check the box for A Specific Page Or Pages under the Open With section. A drop down menu will appear.

5. Click the down arrow at the end of the drop down menu.
Stay in the know with Laptop Mag
Get our in-depth reviews, helpful tips, great deals, and the biggest news stories delivered to your inbox.
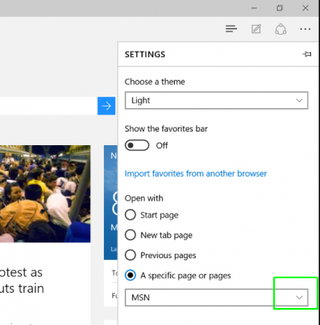
6. Pick Custom. You can also choose from the predefined MSN or Bing pages.
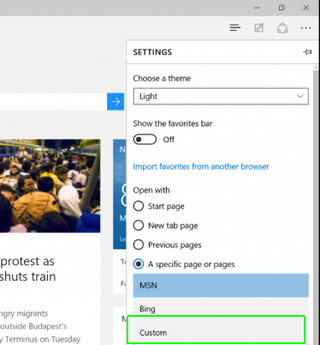
7. Enter the URL of the page you wish to add.
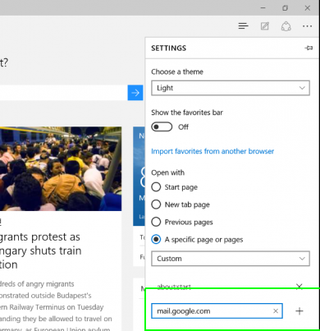
8. Tap the Plus sign next to the box to add another page. Repeat steps 7 and 8 until you have all the pages you want.
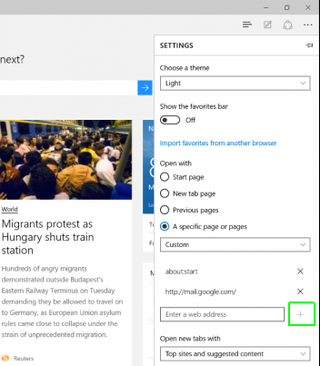
9. Close the settings panel when you're done adding all the sites you want.
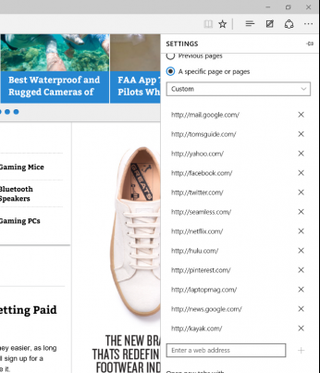
Your preferences have been saved, and the next time you open your browser, all your favorite pages will be waiting for you.
Edge Browser Tips
- Share a Web Page
- Disable Flash
- Change Download Folder
- Send a Web Note
- Disable or Enable Cookies
- Stop Restoring Tabs After a Crash
- Change Search Engine to Google
- Pin a Website to Windows 10’s Start Menu
- Enable Do Not Track
- Set Homepage (or Homepages)
- Enable Dark Theme
- How to Enable Do Not Track in Microsoft Edge Browser
- How to Import Favorites into Edge From Another Browser
- Clear Your History and Cookies in Microsoft Edge
- Print in Microsoft Edge
- Add a Page to the Reading List in Microsoft Edge Browser
- Rename a Favorite in Microsoft Edge Browser
- How to Add a Favorite Site/Bookmark in Microsoft Edge
- How to Open an InPrivate Window in Microsoft Edge
- Turn On Reading Mode in Microsoft Edge
- Enable and Use Cortana in Microsoft Edge
- Block Pop-ups in Microsoft Edge Browser
- Manage or View Saved Passwords
- Set Aside Tabs
- Increase Your Privacy
- All Windows 10 Tips

