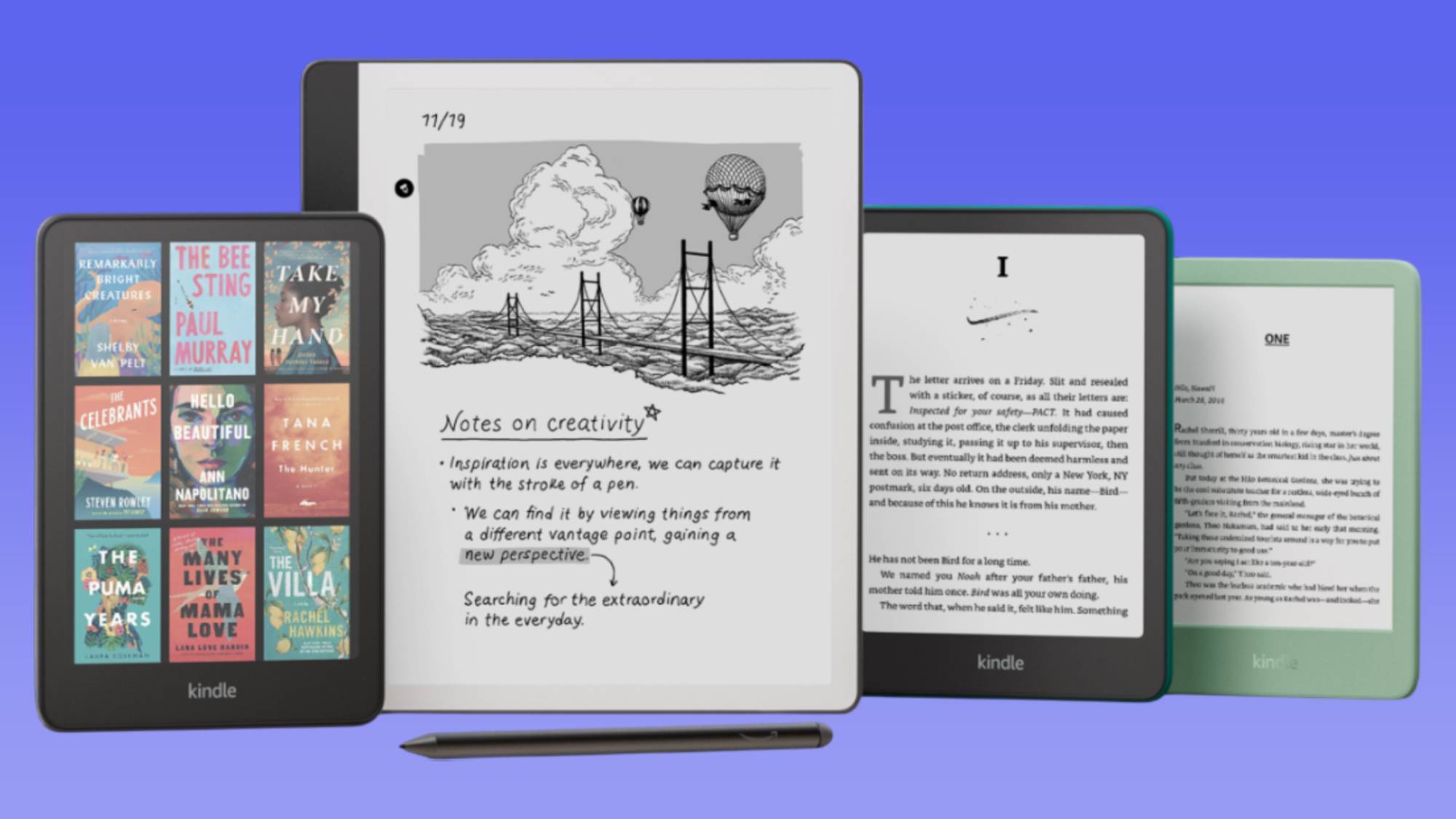How to Create a Custom Template in Google Docs
If you often find yourself creating the same kind of Google Doc, you can save a lot of time with a custom template. Custom templates can contain boilerplate language like your address and logo or preset fonts and colors.
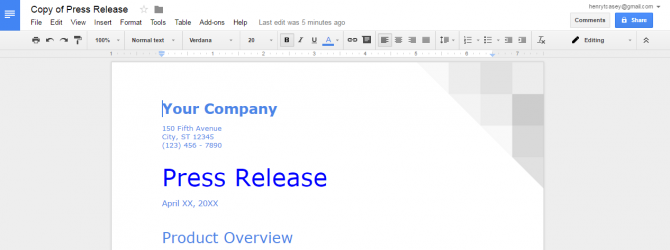
Before you make a template, make sure you are comfortable with it being public, as Google Docs doesn't allow these documents to be private. There is a way to create a similar kind of document that stays private, but that workaround doesn't use the Google Docs Template service.
Here are our step-by-step instructions for how to create a custom template in Google Docs.
How to Create a Public Template in Google Docs
1. Create a document in Google Docs that you'd like to use as a template, or modify one found here. If you want to keep your template private, skip to How to Create a Private Custom Template in Google Docs.

2. Open Google Docs Templates and click Submit a template.

3. Click "Choose from your Google Docs."
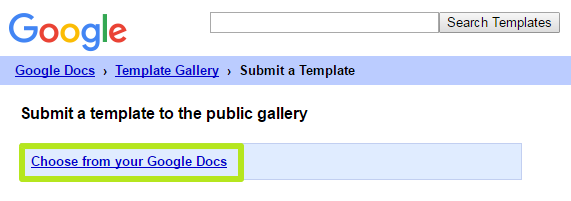
4. Select the template you've made.
Get The Snapshot, our free newsletter on the future of computing
Sign up to receive The Snapshot, a free special dispatch from Laptop Mag, in your inbox.

4. Click Select.
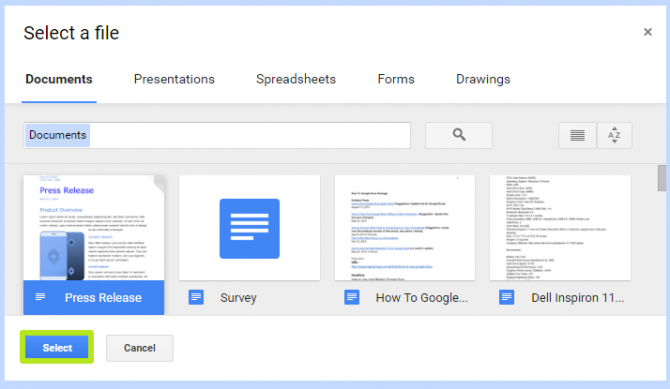
5. Enter a description of the template. Make sure it's at least a sentence, as Google Docs will reject it if it's too short. This, just like your template, will be public-facing

6. Select a category from this list.

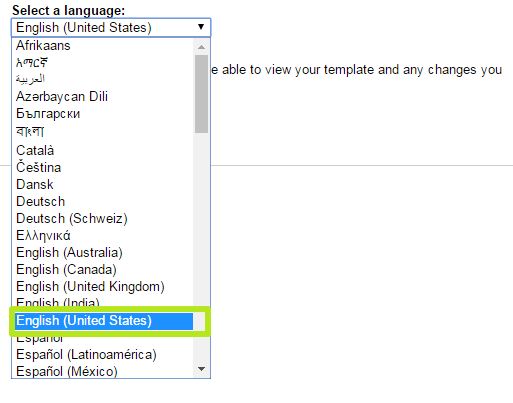
8. Click Submit template.

9. Open the My Templates page, and click Use this template to create a copy of the template you just made. It may take some time for a recently created template to be available, so take this as an opportunity to stretch your legs with a short walk.
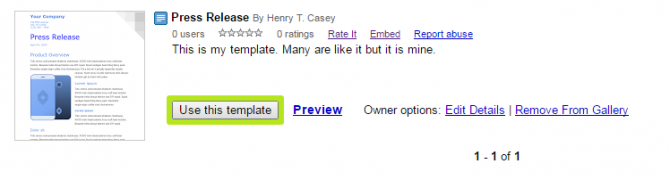
You've created and used a template in Google Docs.

How to Create a Private Custom Template in Google Docs
1. After creating your template document, right-click the file in Google Drive.
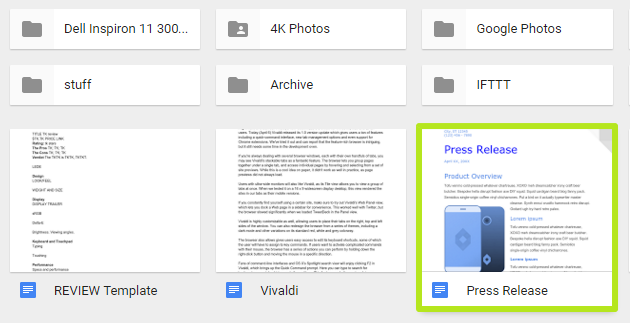
2. Select Make a Copy.
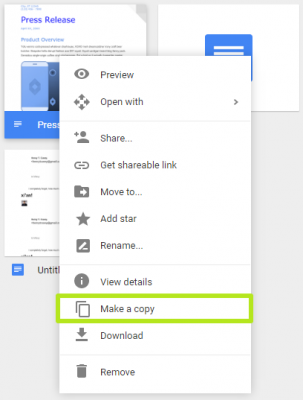
You've made a copy of your original template.
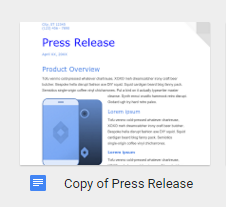
Google Docs Tips
- How to Use Google Docs Offline
- Convert Word Docs to Google Docs
- Add a Table of Contents in Google Docs
- Track Changes in Google Docs
- Digitally Sign a PDF in Google Docs
- How to Add a Word to Your Google Docs Dictionary
- Change Margins in Google Docs
- Add or Remove Page Breaks in Google Docs
- How to Add Page Numbers in Google Docs
- How to Download a Google Doc
- Here’s Every Google Docs Keyboard Shortcut
- Use Smart or Dumb Quotes in Google Docs
- Create Text Shortcuts in Google Docs
Henry was a contributing writer at Laptop Mag. He penned hundreds of articles, including helpful how-tos for Windows, Mac, and Gmail. Henry has also written about some of the best Chromebooks, and he has reviewed many Apple devices, including various MacBook Air laptops. He is now a managing editor at our sister site Tom's Guide, covering streaming media, laptops, and all things Apple.