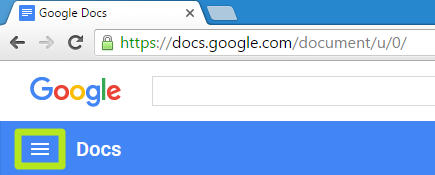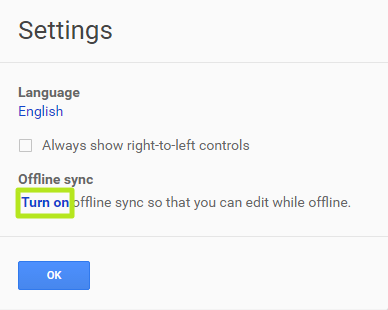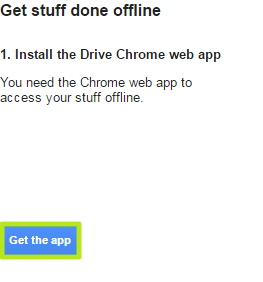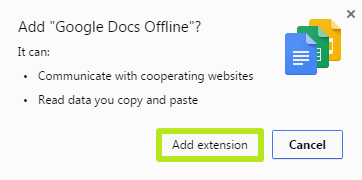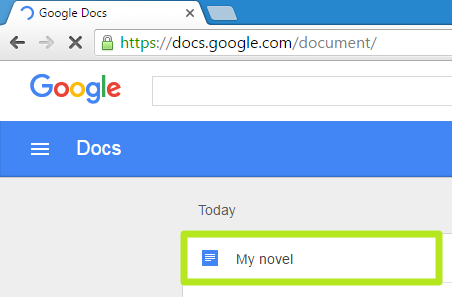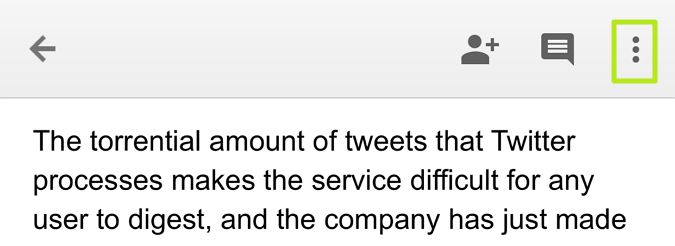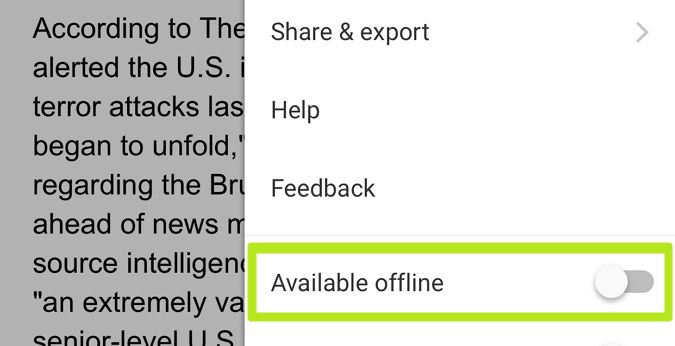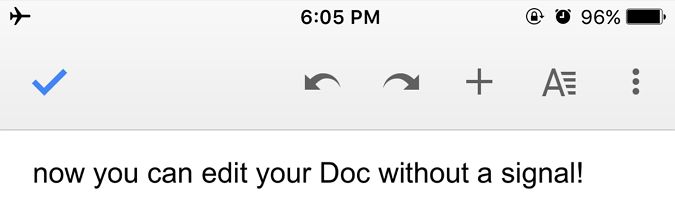How to Use Google Docs Offline
Though Google Docs is primarily used for editing documents while you're connected to the internet, you can access the word processor when you're offline. Having local access allows you to work when you're in a dead zone such as a subway or any area where connectivity is sparse. Here are our step-by-step instructions for how to set up Google Docs's Offline Mode and how to access a document without a connection.
1. Open Google Docs and click on the Menu icon after logging into Google.
2. Select Settings.
3. Click Turn on.
4. Click Get the app.
5. Click Add to Chrome.
6. Click Add extension.
Sign up to receive The Snapshot, a free special dispatch from Laptop Mag, in your inbox.
7. Click the Google Docs tab.
8. Click Enable Offline. Your docs will begin to download for offline use. Don't disconnect immediately, as it takes some time.
9. If you lose your internet connection, open Google Docs and click on one of your documents. We recommend you bookmark the page for convenience.
You're now using Google Docs offline.
How to Save a Google Doc for Offline Use in iOS and Android
Offline sync is also available for Google Docs on iOS and Android, but it requires you to turn the feature on for each doc while the device is online. The steps are the same for both Android and iOS.
1. Tap the three dots icon in either the document view or list view.
2. Tap Available offline.
Now you can use a Google Doc offline in iOS or Android.
Google Docs Tips
- Convert Word Docs to Google Docs
- Create a Custom Template in Google Docs
- Add a Table of Contents in Google Docs
- Track Changes in Google Docs
- Digitally Sign a PDF in Google Docs
- How to Add a Word to Your Google Docs Dictionary
- Change Margins in Google Docs
- Add or Remove Page Breaks in Google Docs
- How to Add Page Numbers in Google Docs
- How to Download a Google Doc
- Here’s Every Google Docs Keyboard Shortcut
- Use Smart or Dumb Quotes in Google Docs
- Create Text Shortcuts in Google Docs
Henry was a contributing writer at Laptop Mag. He penned hundreds of articles, including helpful how-tos for Windows, Mac, and Gmail. Henry has also written about some of the best Chromebooks, and he has reviewed many Apple devices, including various MacBook Air laptops. He is now a managing editor at our sister site Tom's Guide, covering streaming media, laptops, and all things Apple.