How to Digitally Sign a PDF in Google Docs
Whether you need to sign your name on a PDF or attach your John Hancock to a document, Google Docs offers solutions that will help you out. You can either create a doodle in Google Docs using your mouse or touchpad, or if you to drop a legally valid signature on a PDF, Google Docs works with the DocHub editor.
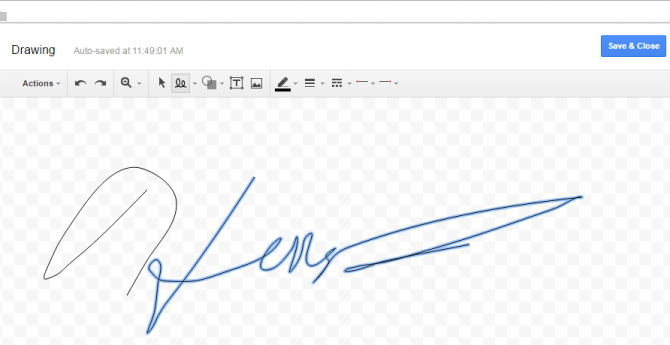
The one catch is that DocHub is only free for the first thirty days or five documents and, if you need more than that, it offers plans that start at $4.99 a month. There are other options available for signing a PDF, but all are trial-based software, and DocHub is the only option that doesn't require installing an add-on.
MORE: Best Chromebooks Available Now
Here are our step-by-step instructions for digitally signing a PDF and signing a document in Google Docs.
How to Digitally Sign a PDF in Google Docs
1. Navigate to docs.google.com and click the folder icon in the top right corner.

2. Click Upload.

3. Click "Select a file from your computer."
Sign up to receive The Snapshot, a free special dispatch from Laptop Mag, in your inbox.
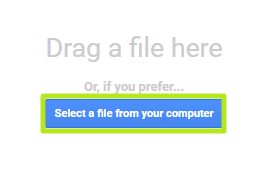
4. Select a PDF and click Open.

5. Click the v next to Open with.

6. Select DocHub.
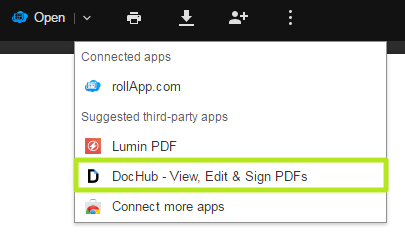
7. Click Allow.
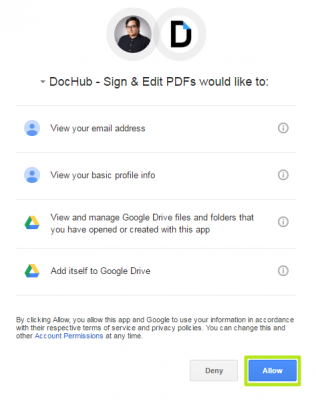
8. Click Sign.
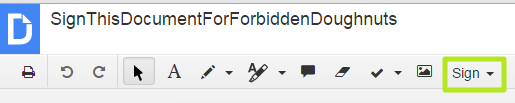
9. Select Create Signature.

10. Select the option of your choice. For this example, we chose Draw.
- Phone allows you to draw your signature with a finger.
- Upload Image works with pre-existing signatures.
- Type lets DocHub write for you.
- Click Initials if you don't want to sign your whole name.
11. Draw your signature and click Save as Default.
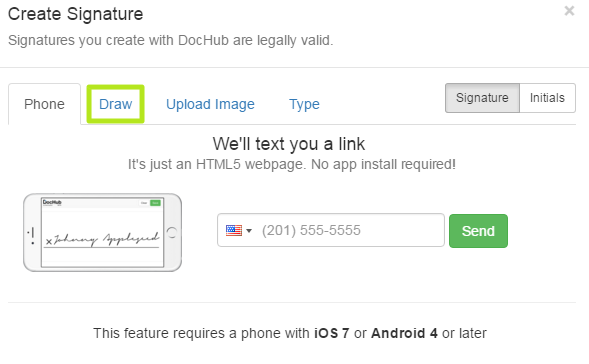
12. Click Sign.

13. Select your signature.
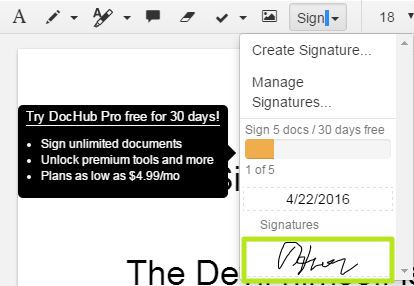
14. Click on the document where you want to drop the signature.

15. Click and drag on the white box to resize your signature, and click and drag on the blue bar to move it.

16. Click on the Menu icon in the top right corner.
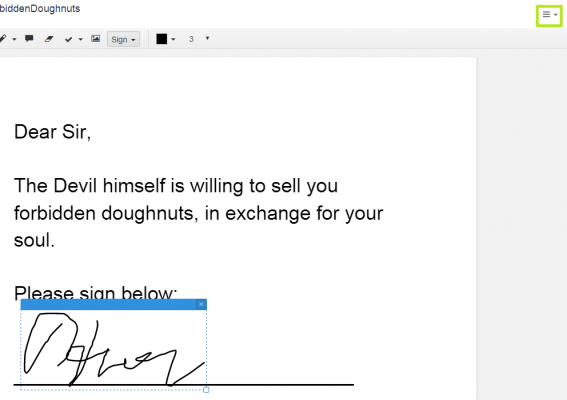
17. Select Download. You can also email directly from DocHub if you click Send.
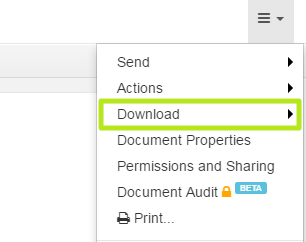
18. Select Save to G Drive.
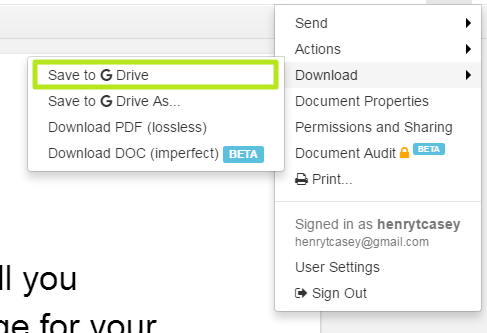
19. Click Show in Drive.
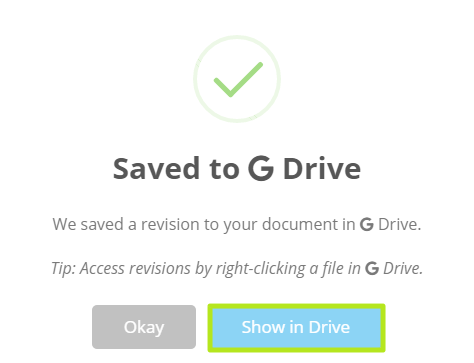
You've signed a PDF and saved it to Google Drive.
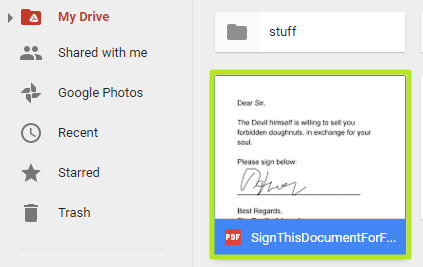
How to add a signature to a Google Doc
1. Click Insert.

2. Select Drawing.
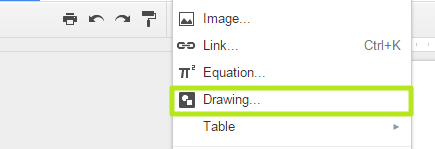
3. Click the downward pointing triangle next to the Line button.
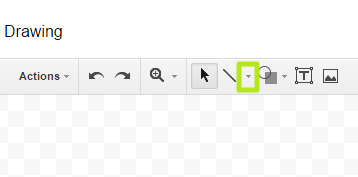
4. Select Scribble.
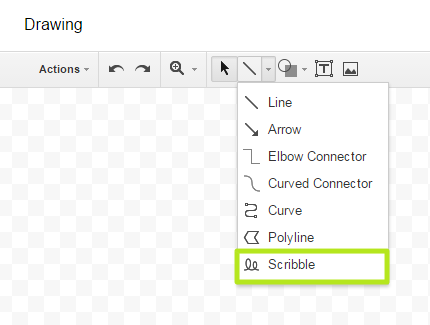
5. Draw your signature.
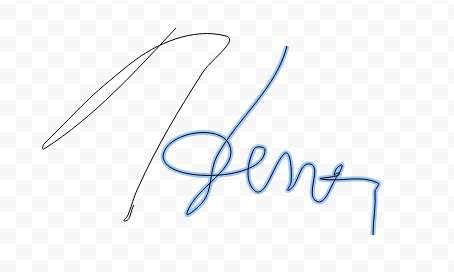
6. Click Save & Close.
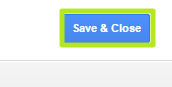
You've added a signature to your Google Doc.
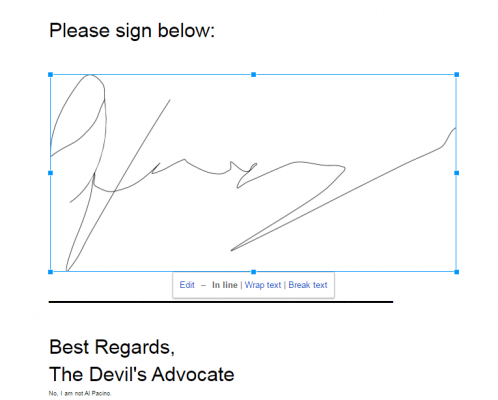
Google Docs Tips
- How to Use Google Docs Offline
- Convert Word Docs to Google Docs
- Create a Custom Template in Google Docs
- Add a Table of Contents in Google Docs
- Track Changes in Google Docs
- How to Add a Word to Your Google Docs Dictionary
- Change Margins in Google Docs
- Add or Remove Page Breaks in Google Docs
- How to Add Page Numbers in Google Docs
- How to Download a Google Doc
- Here’s Every Google Docs Keyboard Shortcut
- Use Smart or Dumb Quotes in Google Docs
- Create Text Shortcuts in Google Docs
Henry was a contributing writer at Laptop Mag. He penned hundreds of articles, including helpful how-tos for Windows, Mac, and Gmail. Henry has also written about some of the best Chromebooks, and he has reviewed many Apple devices, including various MacBook Air laptops. He is now a managing editor at our sister site Tom's Guide, covering streaming media, laptops, and all things Apple.
