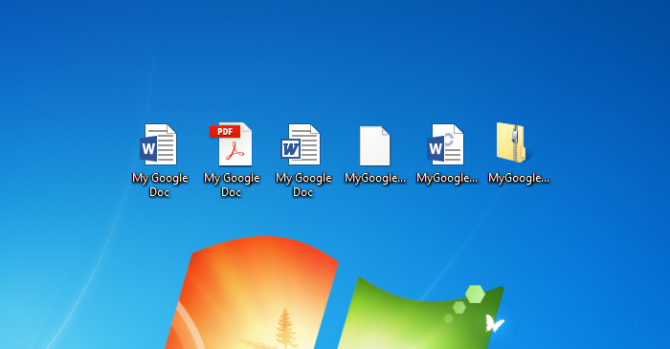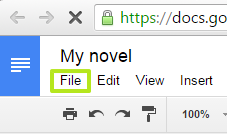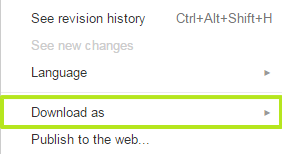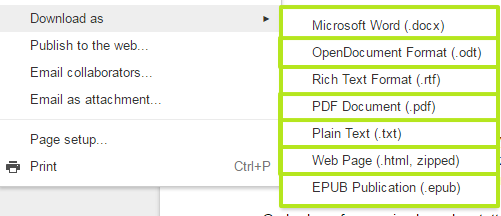How to Download a Google Doc
Google Docs makes it easy to collaborate and share, but you may find a need to make a copy of your document as a Word, PDF or other kind of file. Fortunately, it's easy to download a Google Doc to your computer and select the kind of file it is saved in.
Whether your collaborators prefer editing in another program, or you want a file to place on an external hard drive, saving a local document has its perks. Here are our step-by-step instructions for downloading a Google Doc.
1. Click File.
2. Select Download as.
3. Select a file format.
- Microsoft Word files are useful as they retain comments from Google Docs.
- OpenDocument Format files are accessible in a variety of applications.
- Rich text files let the user set formatting including embedded links.
- PDFs can be opened by most devices but not edited.
- Plain text files allow for no formatting.
- If you're looking to turn your document into a web site, click Web Page.
- EPUB Publications are used by e-reader apps and hardware.
You've downloaded your Google Doc as a file.
Google Docs Tips
- How to Use Google Docs Offline
- Convert Word Docs to Google Docs
- Create a Custom Template in Google Docs
- Add a Table of Contents in Google Docs
- Track Changes in Google Docs
- Digitally Sign a PDF in Google Docs
- How to Add a Word to Your Google Docs Dictionary
- Change Margins in Google Docs
- Add or Remove Page Breaks in Google Docs
- How to Add Page Numbers in Google Docs
- Here’s Every Google Docs Keyboard Shortcut
- Use Smart or Dumb Quotes in Google Docs
- Create Text Shortcuts in Google Docs
Sign up to receive The Snapshot, a free special dispatch from Laptop Mag, in your inbox.
Henry was a contributing writer at Laptop Mag. He penned hundreds of articles, including helpful how-tos for Windows, Mac, and Gmail. Henry has also written about some of the best Chromebooks, and he has reviewed many Apple devices, including various MacBook Air laptops. He is now a managing editor at our sister site Tom's Guide, covering streaming media, laptops, and all things Apple.