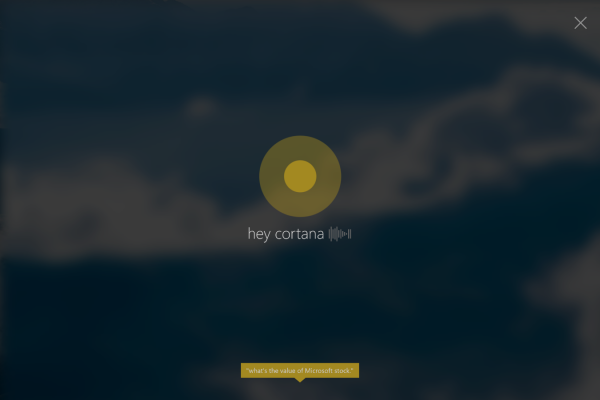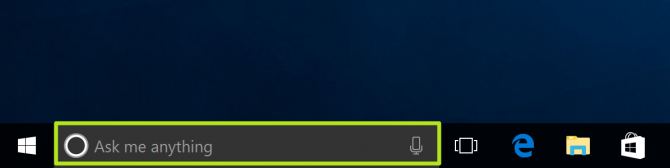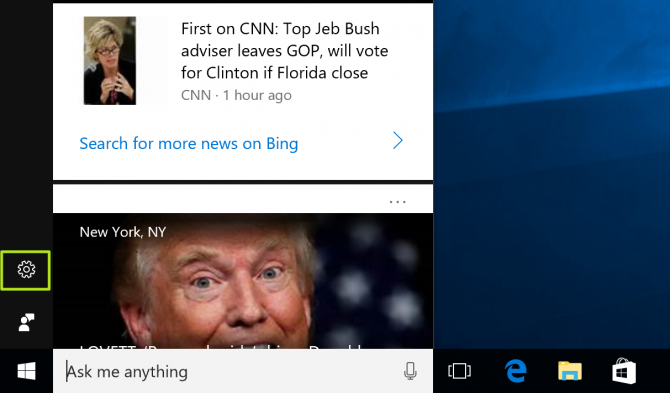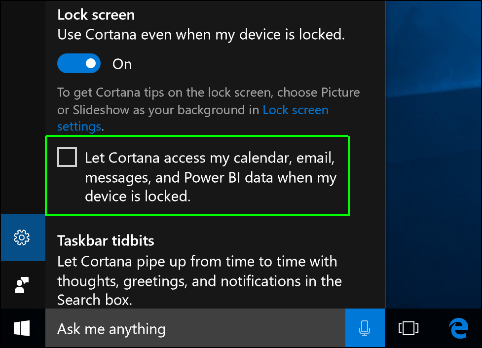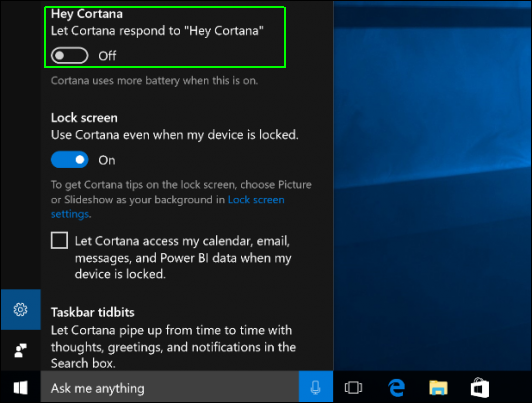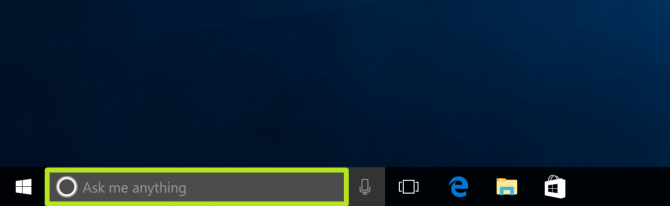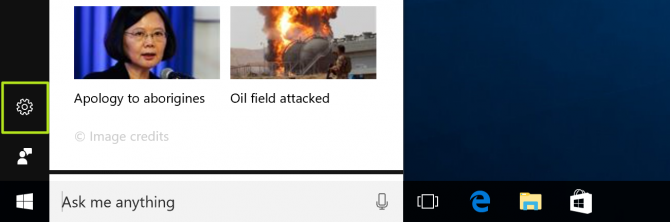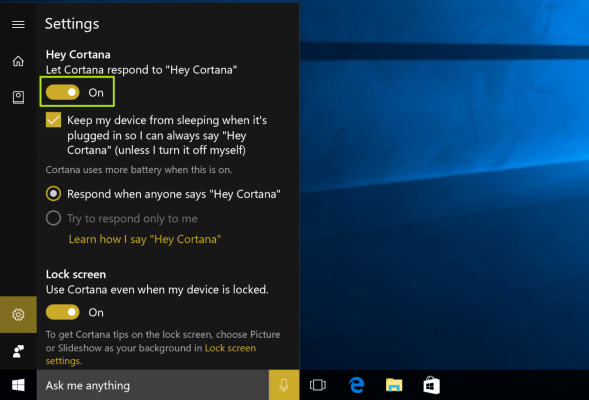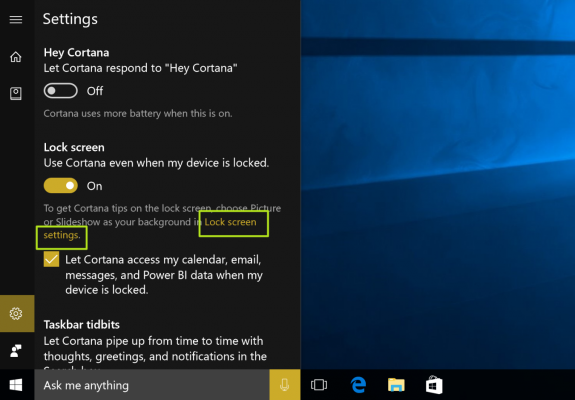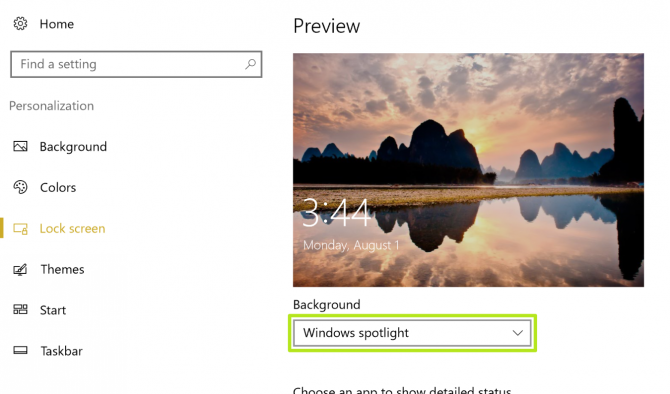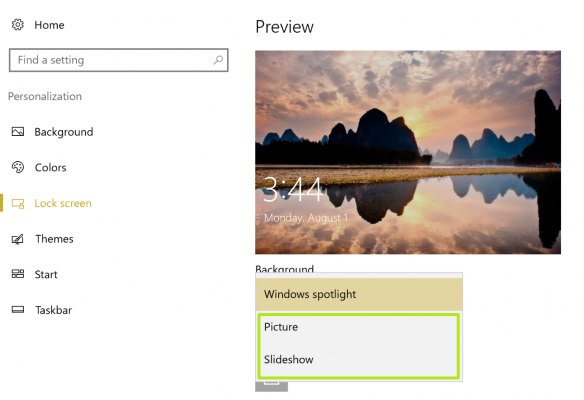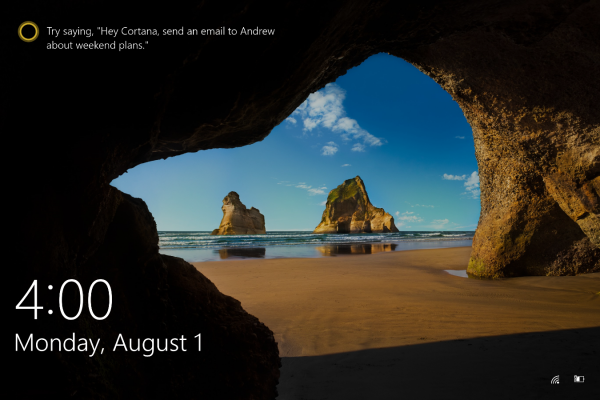How to Add or Remove Cortana from the Windows 10 Lock Screen
As of the Windows 10 Anniversary Update, Cortana is available from the lock screen. Without taking the time to log in, you can use Cortana to get the latest weather report, check on an upcoming flight or set a reminder that syncs with your phone. If you're willing to lower the security level, you can also allow Cortana on the lock screen to send email and texts or add events to your calendar.
You can access the assistant when the display is locked by either saying "Hey Cortana," or tapping a dot on the display. While the former is a useful option if your hands are busy, the latter is a better choice if you want to reduce how often you speak to your computer. Here's how to setup Cortana on your lock screen, tweak its settings or disable it.
How to Enable or Disable Cortana Access on the Lock Screen
1. Select the Ask me anything field.
2. Select the Gear icon.
3. Turn Lock Screen on or off. It may already be enabled. If you turn it off, skip the remaining steps.
4. Check "Let Cortana access my calendar, email..." if you want the digital assistant to be able to send emails, book appointments or send SMS messages from the lock screen. This could be a security risk if a bad actor gets access to your computer while you're away.
5. Enable Hey Cortana if you want to launch Cortana from the lock screen with your voice. If you'd prefer to launch the assistant with an icon tap, see below. Either way, you're going to end up talking to your computer, however.
Sign up to receive The Snapshot, a free special dispatch from Laptop Mag, in your inbox.
You've enabled (or disabled) access to Cortana from the lock screen.
How to Enable Tappable Cortana on the Lock Screen
If you're prefer to invoke Cortana by tapping an icon, rather than saying "Hey Cortana," here's how.
1. Select the Ask me anything field.
2. Select the Gear icon.
3. Turn "Hey Cortana" on or off.
4. Click Lock screen settings.
5. Click Windows spotlight.
6. Select Picture or Slideshow.
You've enabled tappable Cortana on the lock screen.
Cortana Tips and How-Tos
- Turn On 'Hey Cortana'
- Send an Email With Cortana
- Set a Reminder with Cortana
- Search for Files With Cortana
- Turn On and Use Cortana in Microsoft Edge
- Change Cortana's Voice and Language
- Turn Cortana Off in Windows 10
- Change the Name Cortana Calls You
- Shut Down Windows With a Voice Command
- Find Your Phone with Cortana
- List Apps That Work With Cortana
- Show Weather for Multiple Cities
- Clear Personal Info From Cortana
- Add Remove Cortana from Your Lock Screen
- Send SMS Messages with Cortana
- Tweak Cortana Privacy Settings
- Create Reminders with Sticky Notes
- Get News Notifications
- Set Cortana to Use Google for Search
- Create Reading Lists
- All Windows 10 Tips
Henry was a contributing writer at Laptop Mag. He penned hundreds of articles, including helpful how-tos for Windows, Mac, and Gmail. Henry has also written about some of the best Chromebooks, and he has reviewed many Apple devices, including various MacBook Air laptops. He is now a managing editor at our sister site Tom's Guide, covering streaming media, laptops, and all things Apple.