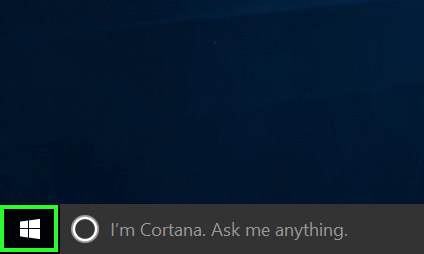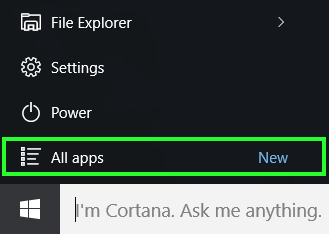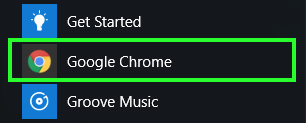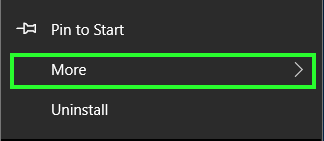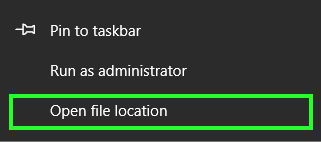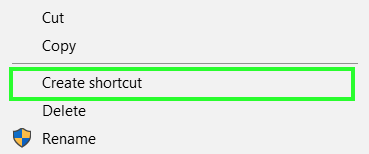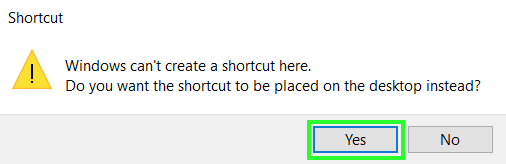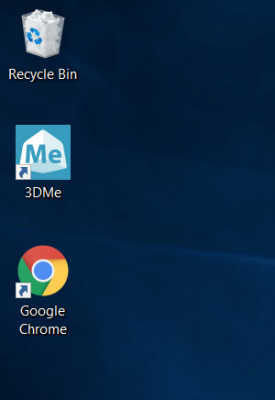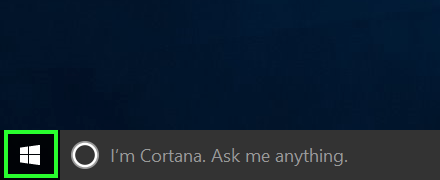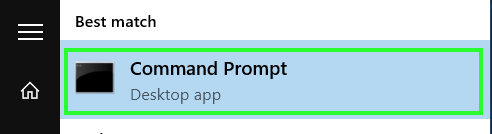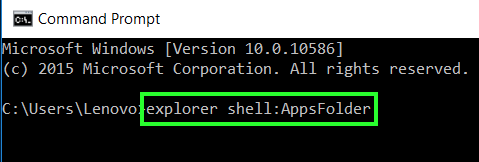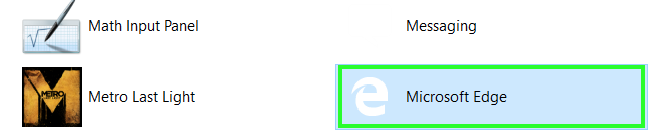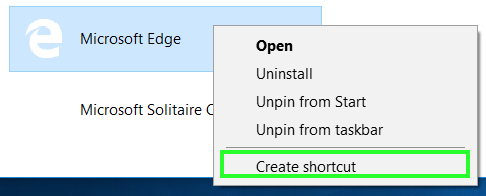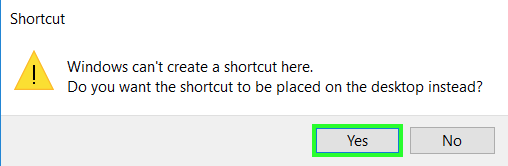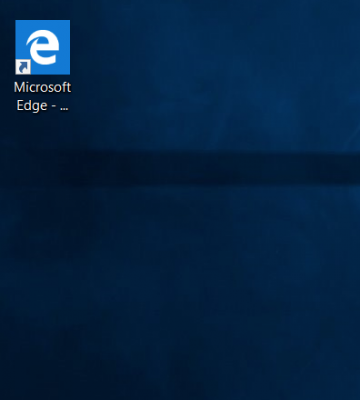How to make desktop shortcuts in Windows 10
How to create desktop shortcuts in Windows 10
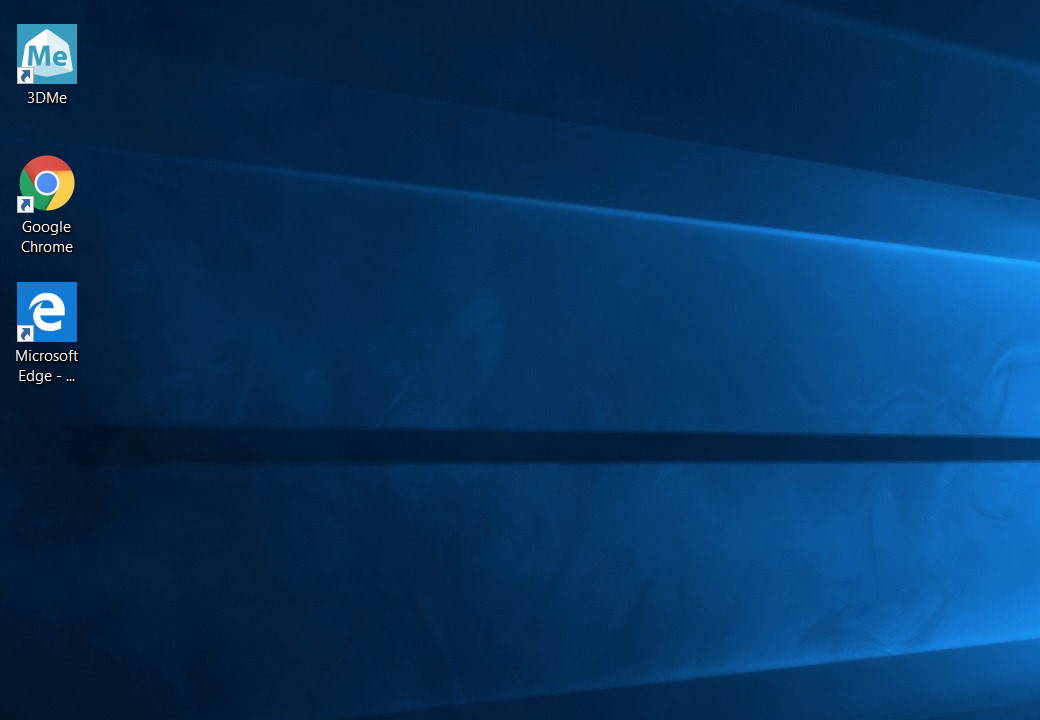
Need instructions on how to make desktop shortcuts on Windows? You're in luck! We've put together a step-by-step guide on how to do it. And don't worry, although finding the pipeline to accomplish this task isn't the most intuitive, once you find out how to create desktop shortcuts, it's super easy.
Looking for even more time-saving life-hacks? These Windows 10 keyboard shortcuts will save you clicks, we promise.
Method #1: Desktop apps only
1. Select the Windows button to open the Start menu.
2. Select All apps.
3. Right-click on the app you want to create a desktop shortcut for.
4. Select More.
5. Select Open file location. If this option does not appear, this app is a Modern app, so you'll want to use the second set of instructions.
Sign up to receive The Snapshot, a free special dispatch from Laptop Mag, in your inbox.
6. Right-click on the app's icon.
7. Select Create shortcut.
8. Select Yes.
You've now got a desktop shortcut for your Desktop program!
Method #2: Modern or Desktop apps
1. Tap on the Windows icon to open the start menu.
2. Type "Command Prompt" into the the Cortana box.
3. Select Command Prompt from the results.
4. Type "explorer shell:AppsFolder" without the quotation marks and press Enter.
5. Right-click an app.
6. Select Create shortcut.
7. Select Yes.
Your app now has a desktop shortcut!
To learn how to place website links on your desktop, check out our guide on how to create website shortcuts on your desktop with Chrome. And if you want to fill your desktop with custom folders, here's how to create a folder in Windows 10.
Mac to PC Guide: How to make the switch
- Create a Microsoft account
- Set up and use iCloud on Windows
- Format a hard drive for both Windows and Mac
- Move your Mac files to a Windows PC
- Convert Mac-specific files to work on Windows 10
- Authorize your new PC with your iTunes account
- How to import iPhone photos to Windows 10
- A guide to Windows 10 touchpad gestures for Mac users
- A Mac user’s guide to Windows 10 keyboard shortcuts
- Sign in to Facebook and Twitter in Windows 10
- Set up iCloud email and calendars on Windows 10
- How to force quit in Windows 10
- How to install apps in Windows 10
- Snap four windows at once in Windows 10
- How to use Cortana in Windows 10: tips and how-to's
- Install QuickTime on Windows 10
Henry was a contributing writer at Laptop Mag. He penned hundreds of articles, including helpful how-tos for Windows, Mac, and Gmail. Henry has also written about some of the best Chromebooks, and he has reviewed many Apple devices, including various MacBook Air laptops. He is now a managing editor at our sister site Tom's Guide, covering streaming media, laptops, and all things Apple.