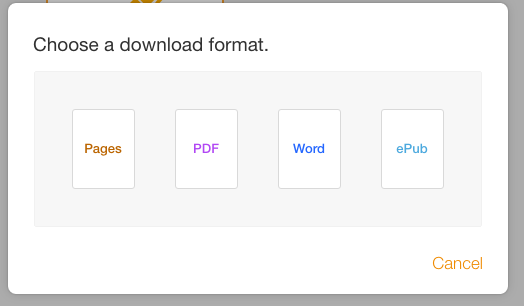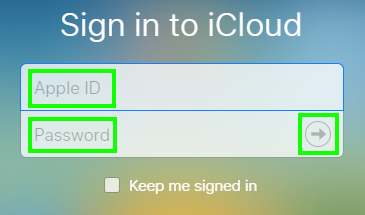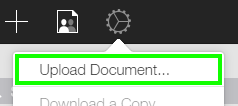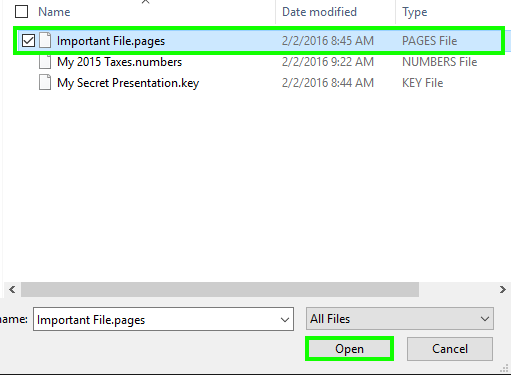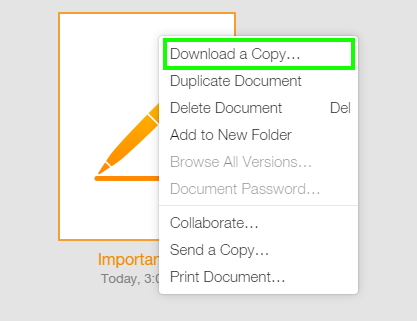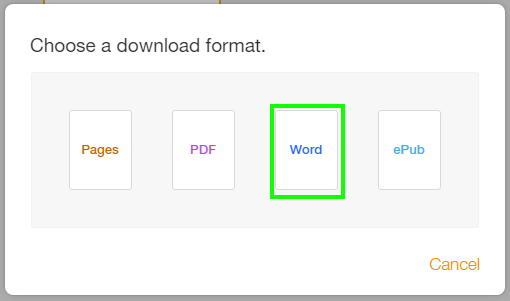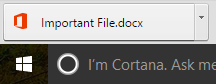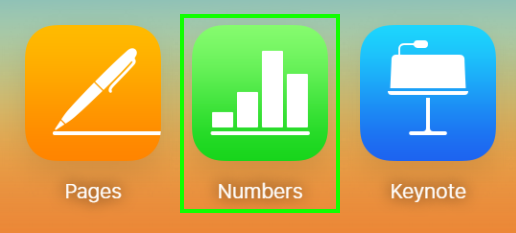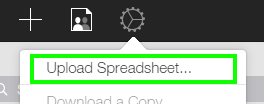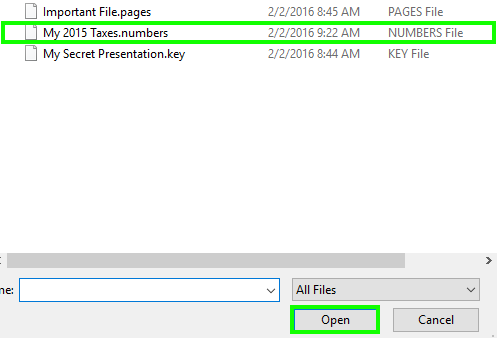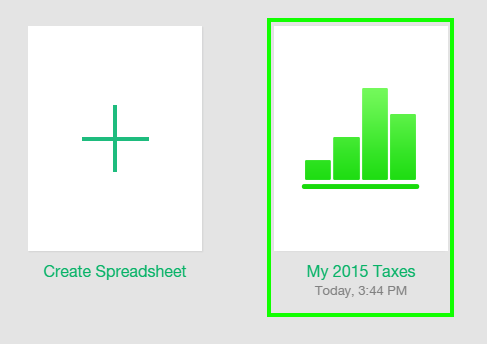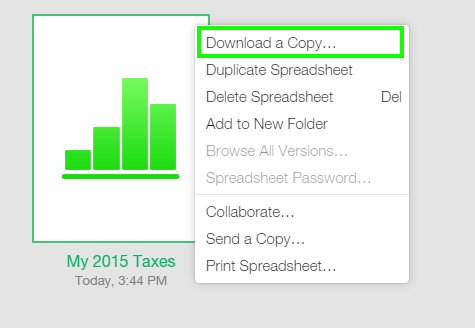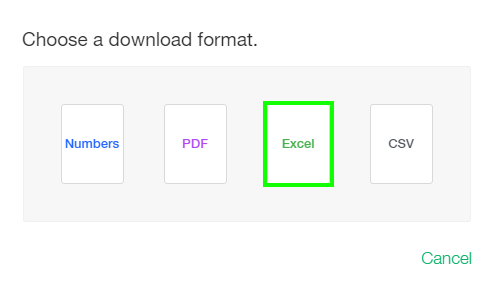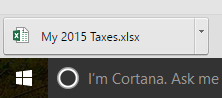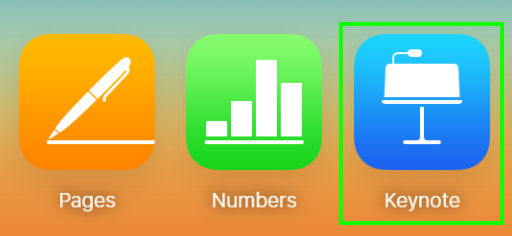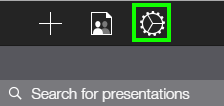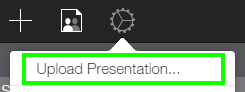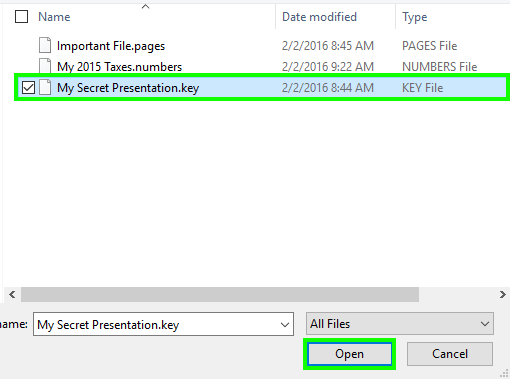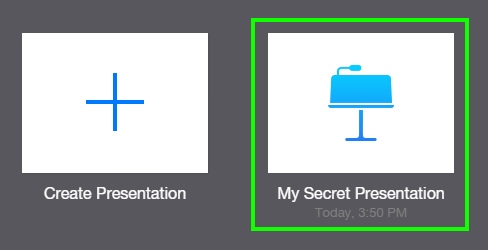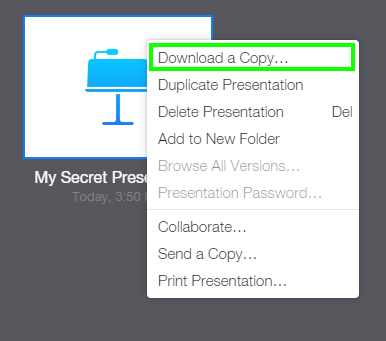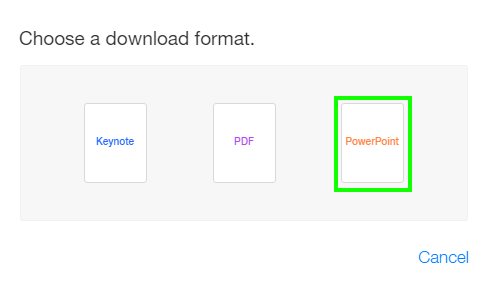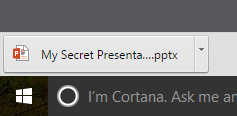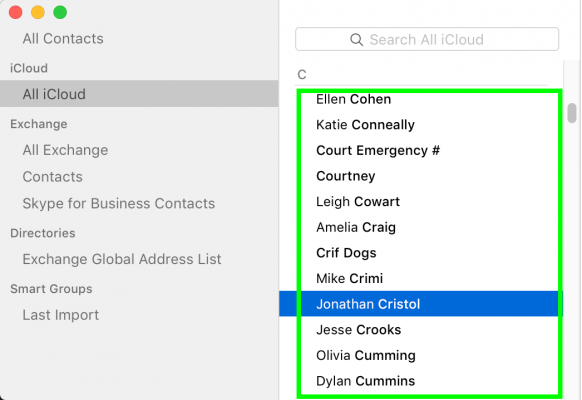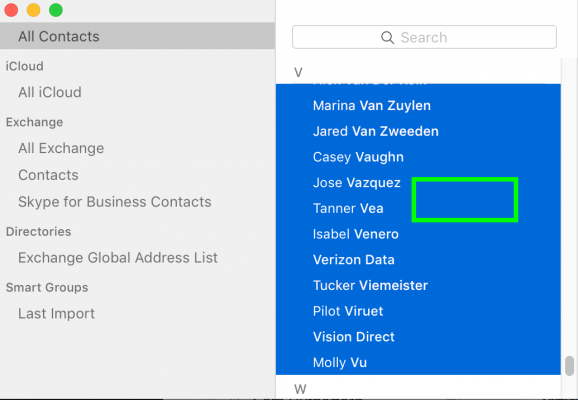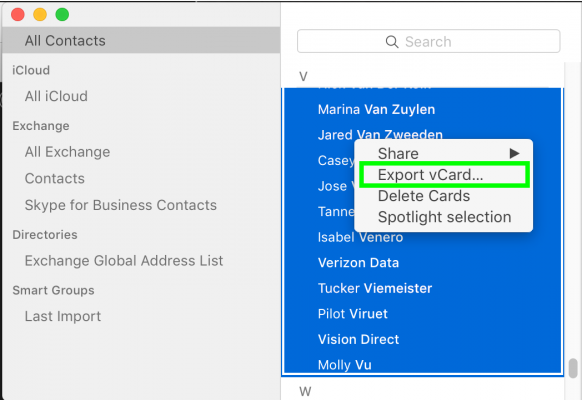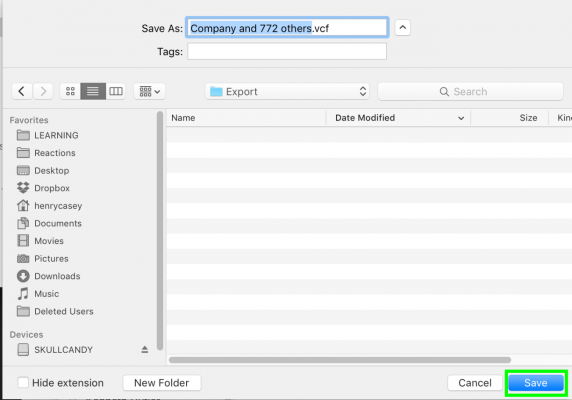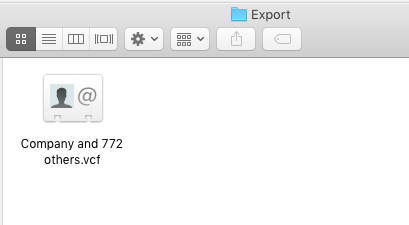How to Convert Mac-Specific Files To Work on Windows 10
Users switching from OS X to Windows may be wondering what files they can bring with them, and which files will need to stay behind. Fortunately, you can convert the files from Apple's own productivity suite (Pages, Numbers and Keynote) as well as export all of the contacts from your address book.
Not all Apple files can be converted to Windows files. For example DRM-protected iTunes music purchases (though the company stopped applying protection in 2007) can't be converted for use with any Windows program of your choice and will need to used with the Windows version of iTunes. Apple doesn't provide a way to export the text files from its Notes app, so you'll need to either keep using iCloud.com or copy and paste the notes that you want to keep.
MORE: Windows 10: Full Review
What you can do, without spending any money or using third party software, is convert Pages documents, Numbers spreadsheets, Keynote presentations and the address book entries from the Contacts app. While you won't need a Mac to convert the iWork documents, you will need access to a Mac for your contacts, as you need access to Apple's app to modify its own contacts archives.
How to Convert Pages files for Windows 10
1. Sign into iCloud.com with your Apple ID.
2. Select Pages.
3. Click the Gear icon.
Sign up to receive The Snapshot, a free special dispatch from Laptop Mag, in your inbox.
4. Select Upload Document.
5. Select a Pages file and then click Open.
6. Right-click the Pages file.
7. Select Download a Copy.
8. Select Word.
Your Pages file has been converted to a Microsoft Word file!
How to Convert Numbers files for Windows 10
1. Sign into iCloud.com with your Apple ID.
2. Select Numbers.
3. Click the Gear icon.
4. Select Upload Spreadsheet.
5. Select a Numbers file and then click Open.
6. Right-click the Numbers file.
7. Select Download a Copy.
8. Select Excel.
Your Numbers spreadsheet has been converted to a Microsoft Excel file!
How to Convert Keynote files for Windows 10
1. Sign into iCloud.com with your Apple ID.
2. Select Keynote.
3. Click the Gear icon.
4. Select Upload Presentation.
5. Select a Keynote file and then click Open.
6. Right-click the Keynote file.
7. Select Download a Copy.
8. Select PowerPoint.
Your Keynote presentation has been converted to a PowerPoint file!
How to Convert Address Book files for Windows 10
1. Open Contacts and select the contacts you want to transfer (Command + A to select all)
2. Right-click on the contacts.
3. Select Export VCard.
4. Click Save.
Your contacts have been exported to a widely supported .VCF file!
Mac to PC Guide: How to Make the Switch
- Create a Microsoft Account
- Set Up and Use iCloud on Windows
- Format a Hard Drive For Both Windows and Mac
- Move Your Mac files to a Windows PC
- Authorize Your New PC with Your iTunes Account
- How to Import iPhone Photos to Windows 10
- A Guide to Windows 10 Touchpad Gestures for Mac Users
- A Mac User’s Guide to Windows 10 Keyboard Shortcuts
- Sign Into Facebook and Twitter in Windows 10
- Set Up iCloud Email and Calendars on Windows 10
- How to Force Quit in Windows 10
- How to Install Apps in Windows 10
- Make Desktop Shortcuts in Windows 10
- Snap 4 Windows at Once in Windows 10
- How to Use Cortana in Windows 10: Tips and How-Tos
- Install QuickTime on Windows 10
Henry was a contributing writer at Laptop Mag. He penned hundreds of articles, including helpful how-tos for Windows, Mac, and Gmail. Henry has also written about some of the best Chromebooks, and he has reviewed many Apple devices, including various MacBook Air laptops. He is now a managing editor at our sister site Tom's Guide, covering streaming media, laptops, and all things Apple.