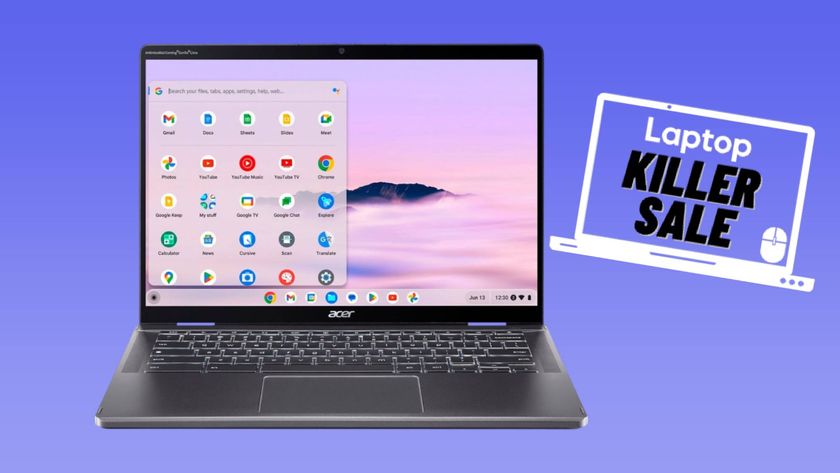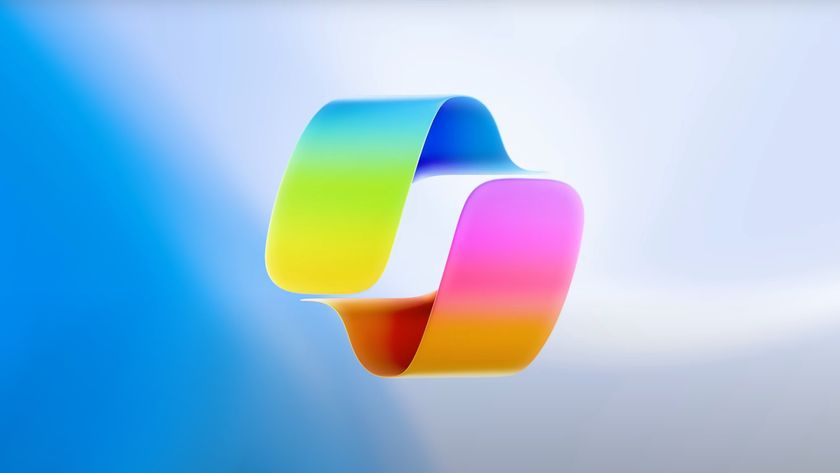How to Set Up Chrome Remote Desktop on Your Chromebook
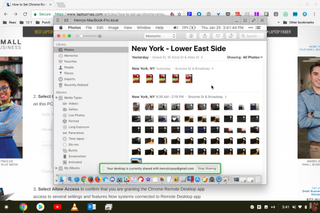
Your Chromebook is great at many tasks, but it can't run your favorite Mac or Windows apps. Fortunately, it's easy to remotely access any Windows or Mac computer from your Chromebook and use all of its apps in a Window.
To perform a remote session, each connected system needs to have the Chrome browser, and each browser must be signed into the same Google account. After that the set-up process is a cake walk. Simply install a plug-in in each machine's Chrome browser, follow a few prompts, and you'll be able to access your primary PC from your Chromebook, even if the Chrome browser is closed on the remote system.
Set up a Computer for Remote Access
1. Open the Google Chrome browser on the PC or Mac you want to access remotely from your Chromebook.
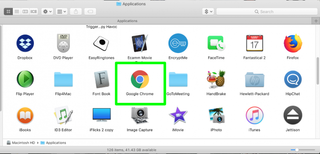
2. Open this page and click Add to Chrome.
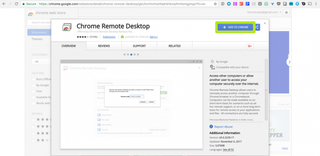
3. Click Add app.
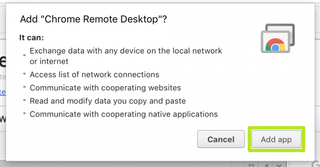
4. Open Chrome Remote Desktop from the apps view.
Stay in the know with Laptop Mag
Get our in-depth reviews, helpful tips, great deals, and the biggest news stories delivered to your inbox.
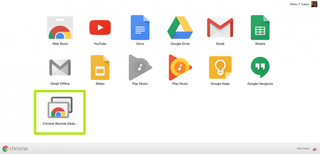
5. Select the Google account you use on the Chromebook.
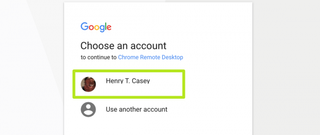
6. Select Allow to confirm that you are granting the Chrome Remote Desktop app access to several settings and features.

7. Select Continue in the dialogue box that explains you must grant extended permissions on this PC or Mac in order to access it remotely.
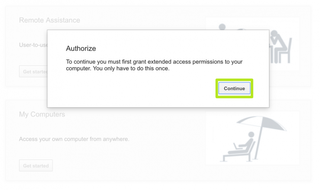
8. Select “Get started” under My Computers.
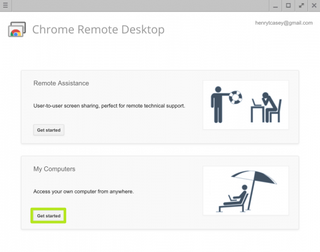
9. Click Enable remote connections.
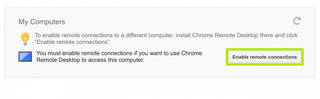
10. Click Accept and Install. PC users, if you do not see this window, feel free to skip to step 18.
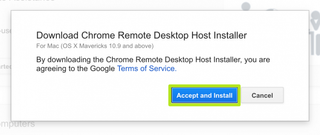
11. Open the downloaded file "chromeremotedesktop.dmg."
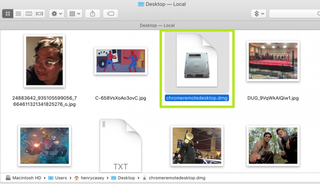
12. Open Chrome Remote Desktop Host.
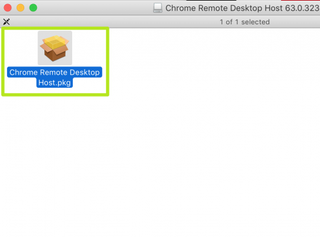
13. Click Install.
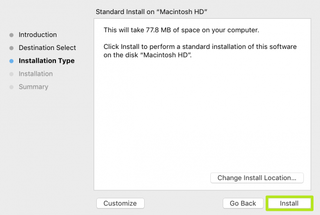
14. Enter your password and click Install Software.
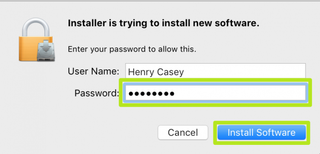
15. Click Close.
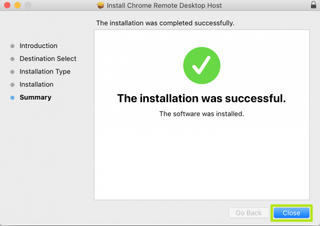
16. Click OK.
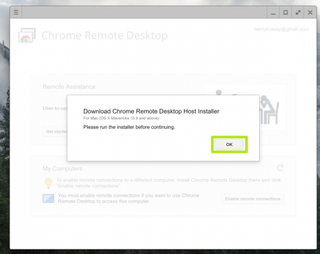
17. Click OK.

18. Enter your new PIN number twice and click OK.
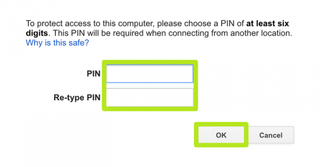
19. Enter your system password and click OK.
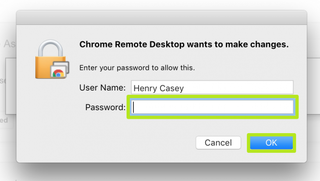
20. Click OK in the dialogue box that confirms remote access to your computer has been enabled.
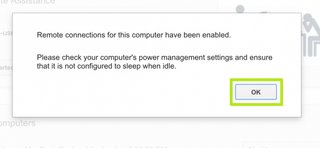
The PC/MAC you’re working on now appears in the My Computers section of the Chrome Remote Access desktop. You can change the name of the PC by clicking the Pencil icon to the right.
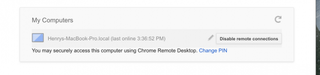
Access a Remote Desktop from your Chromebook
1. Launch the Chrome Remote Desktop app from your start menu. If the app is not installed, follow the steps above to install it.
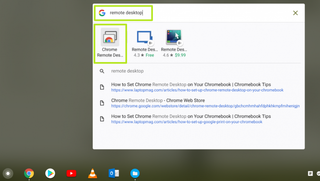
2. Select Allow Access to confirm that you are granting the Chrome Remote Desktop app access to several settings and features.Now systems connected to Remote Desktop app appear under My Computers.
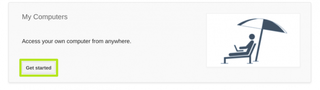
3. Select the system you want to access remotely.
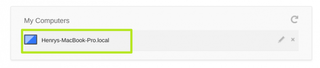
4. Enter the PIN you assigned to the computer to access it remotely and select Connect.
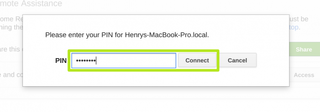
The desktop of the remote computer appears on the screen.
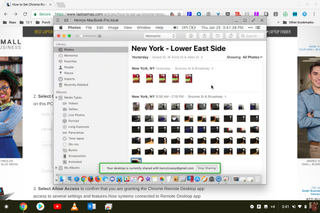
At the top left corner of the screen, you'll find the name of the system you’re connected to and a menu button that opens a list of commands, including CTRL+ALT+DEL and performing screenshots.
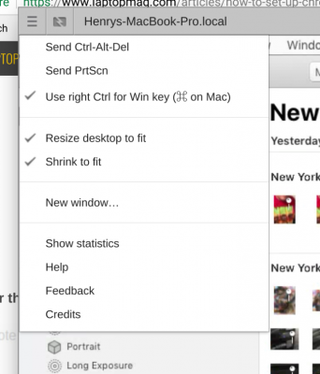
You can navigate the remote computer as you would were you in front of it. Note that the Chrome Remote Desktop app will playback audio from the remote computer on the local system. So if you want to listen to audio tracks or watch movies on the remote device and listen in on your Chromebook. You can also copy and paste text between the remote and local computers.
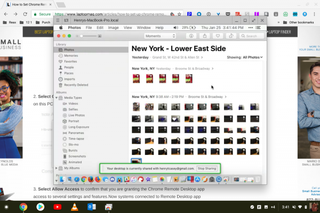
Trying to figure out Google Cloud Print? Check out our walkthrough on how to print from a Chromebook.
Chromebook Tips
- How to Get Android Apps, Google Play Store on a Chromebook
- Save Images On a Chromebook
- How to Redeem Your 100GB of Free Space
- Use Skype on a Chromebook
- Change Wallpaper on a Chromebook
- Set Up Google Print on Your Chromebook
- Keep Google From Spying on Your Kid's Chromebook
- Install Linux on a Chromebook
- Turn on Caps Lock
- Take a Screenshot
- Reset Your Chromebook
- Use Dropbox on Your Chromebook and Add it to File Manager
- Edit Word Docs on a Chromebook
- Set Up Offline Gmail
- How to Force Quit on a Chromebook
- Turn Your Chromebook Desktop into an Art Gallery
- Keep Your Chromebook From Sleeping
- How to Snap Windows in Chrome OS
- Change the Screen Resolution of a Chromebook
- How to Launch a Google Hangout on Your Chromebook
- How to Stream Google Play Music on Your Chromebook
- How to Right-Click on a Chromebook
- How to Unlock Chromebooks Using a PIN Number
- How to Add Custom Shortcuts to Your Chromebook App Launcher