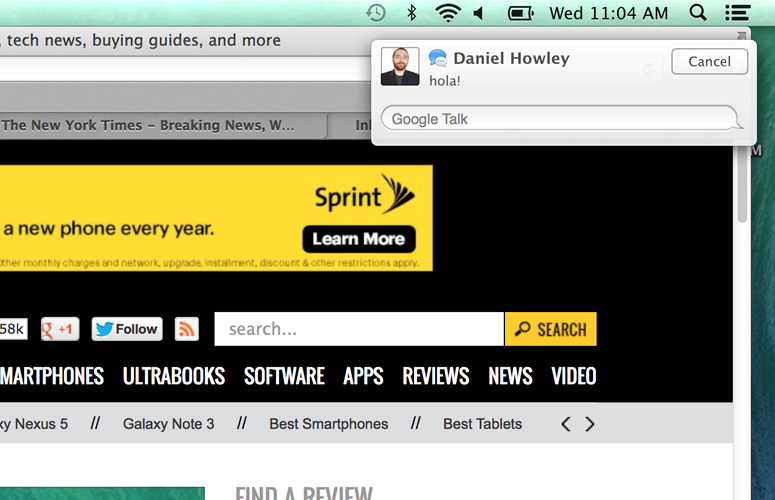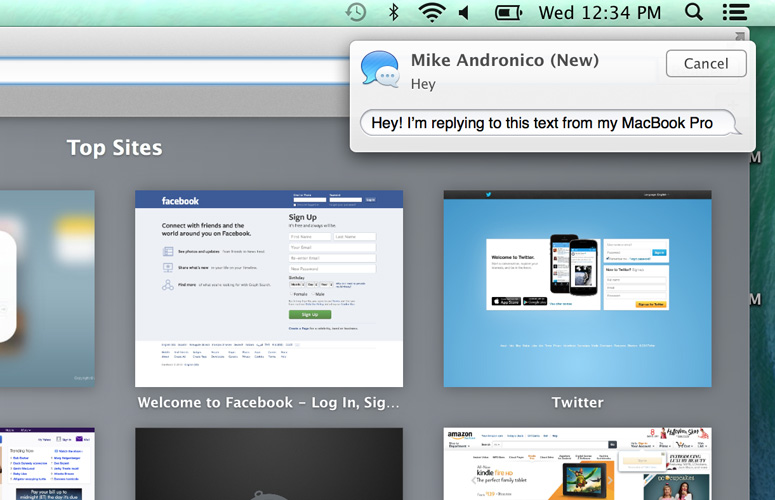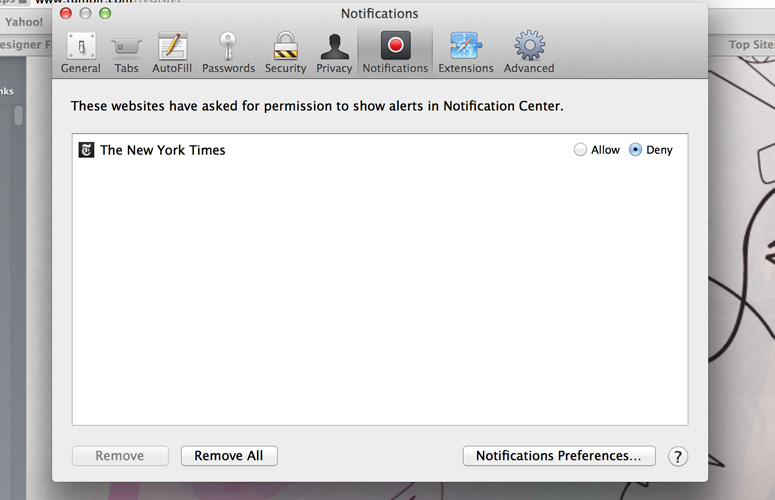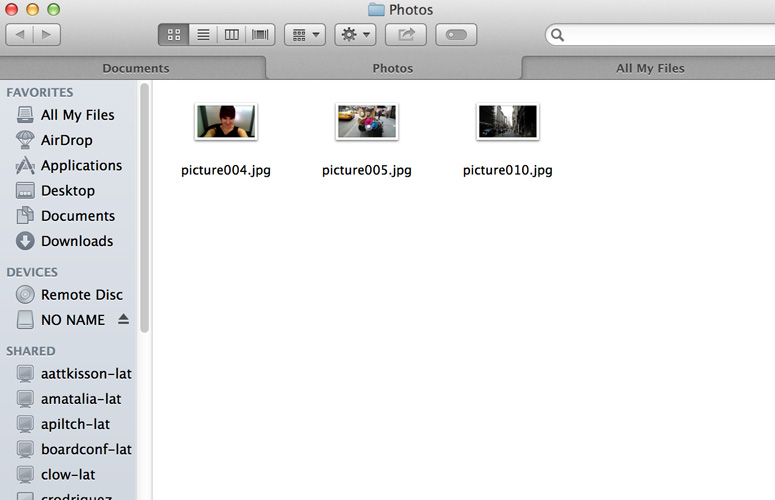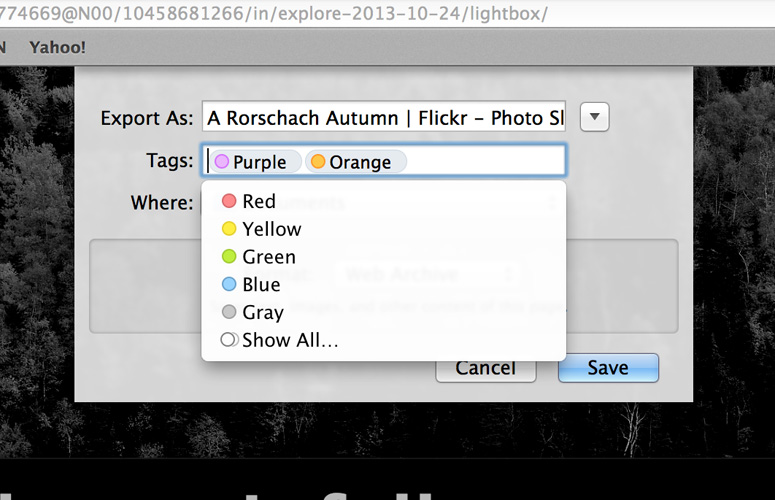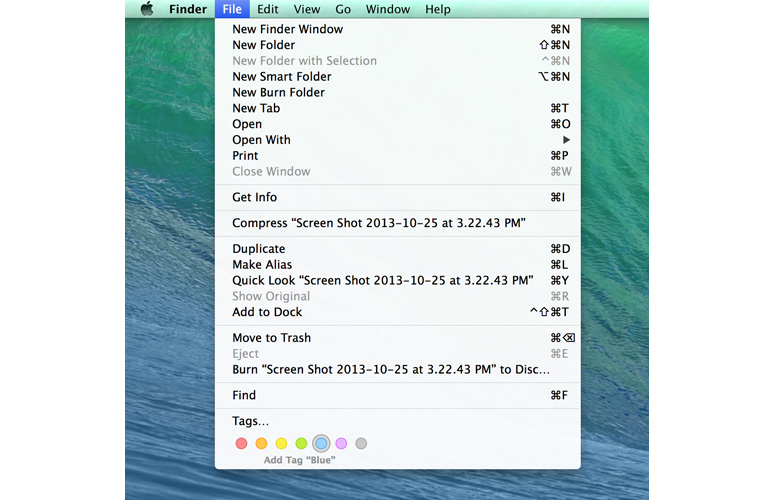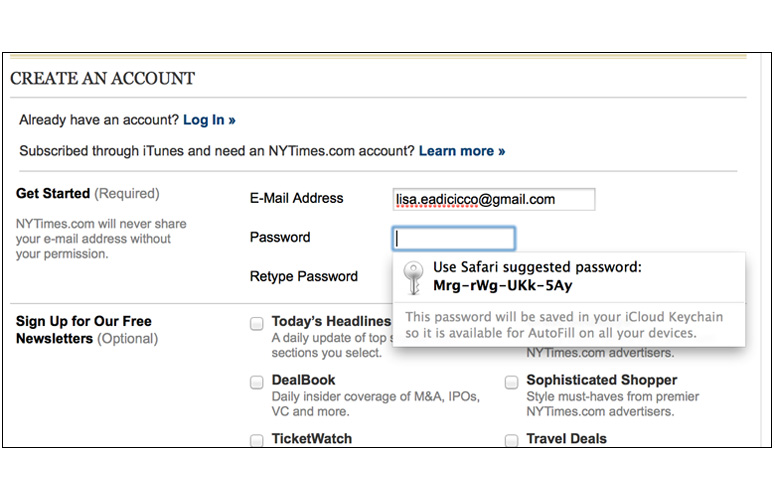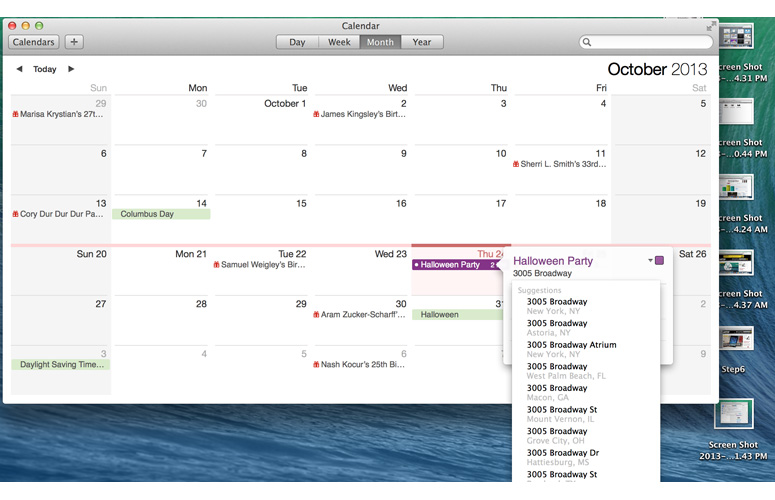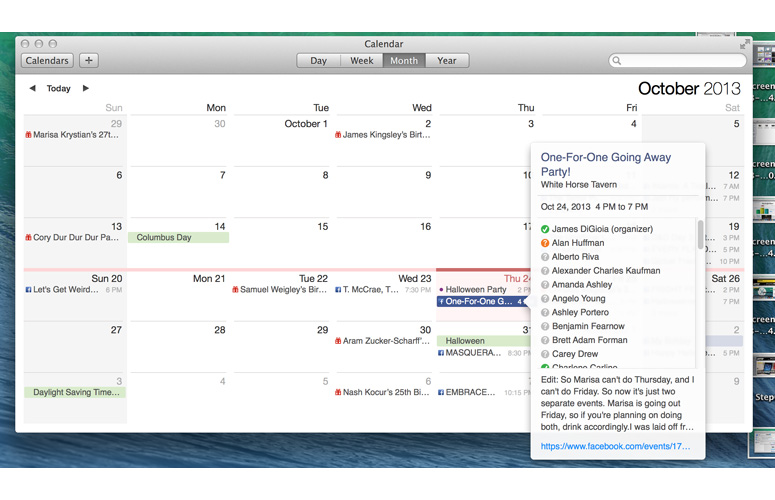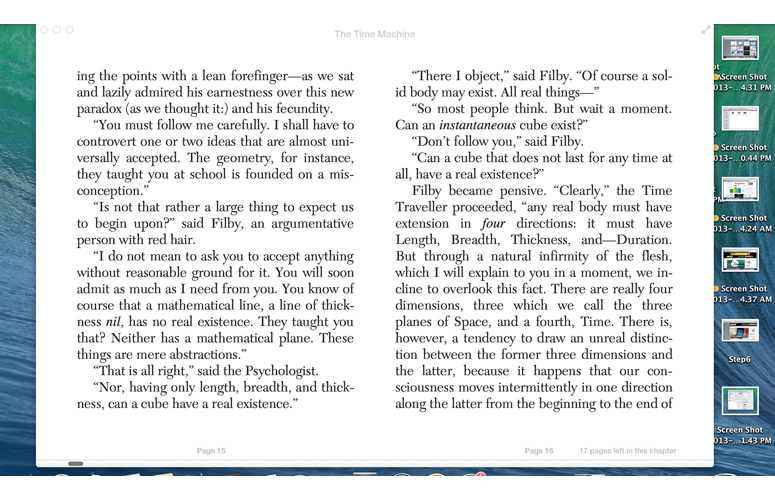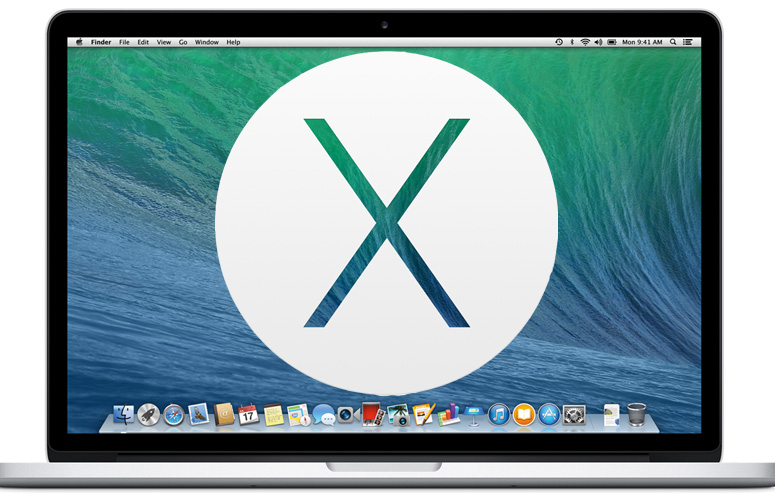Laptop Mag Verdict
OS X Mavericks gives Mac users lots of small but meaningful improvements that up to a more satisfying desktop experience.
Pros
- +
Free
- +
Improved desktop notifications
- +
Useful Finder tabs and document tags
- +
Tighter iCloud integration with iOS devices
- +
Moderately improved performance and battery life
Cons
- -
Multitasking still feels limited
- -
Shared Links in Safari doesn't support Facebook
Why you can trust Laptop Mag
While it's firmly committed to two distinct operating systems -- one for desktop and one for mobile -- OS X 10.9 Mavericks bridges the gap between the two worlds a little more while giving Mac power users a wealth of new goodies. The Finder now includes Tabs and Tags, and there's new interactive notifications, all of which save you time. Other highlights include new Maps and iBooks apps for the Mac and a revamped Safari that lets you see what links others are sharing. Mavericks isn't a groundbreaking change for those familiar with the Mac environment, but this free upgrade is definitely worth the download. Read on to see what's new and how well everything works.
Interactive Notifications
Click to EnlargeA slight but rather handy improvement in Mavericks is the ability to answer Messages and Mail notifications directly from your desktop. Desktop notifications now have a "Reply" button that allows you to respond to messages without navigating away from your current activity. For instance, if you're reading an article while messaging a friend in Google Hangouts, you can reply to messages without having to switch between tabs. For Mail notifications, you can also delete an email directly from the desktop rather navigating to the Mail app. Previously with OS X 10.8 Mountain Lion, you could only read incoming messages and emails from the desktop.
MORE: MacBook Pro 2013 vs MacBook Air 2013: Which Should You Buy?
Click to EnlargeDuring our testing, we were pleased to see that there was no lag when it came to delivering notifications. Google Talk messages appeared instantly on our desktop almost in real-time as our co-worker typed them. We also saw iMessage texts and FaceTime calls appear on our desktop as well. If you're in the process of replying to a message as you're receiving new ones, the desktop notifications will hold off on refreshing so that you can finish typing your message. With FaceTime, you can choose to answer the call directly from you desktop, set a callback reminder for later, or reply with an iMessage.
If you're one of those Mac users who procrastinates when it comes to installing app updates, you can tell your Mac to install these updates automatically or to remind you later if it requires a restart. If you opt for the automatic updates route, you'll get a desktop notification whenever an app is updated. The standard updates notification, however, now comes with a "Later" drop-down menu under the "Restart" button with options to "Try in an Hour," "Try Tonight" or "Remind Me Tomorrow." Additionally, you'll also get system alerts as updates on the desktop, including Time Machine backups and ejected disks.
Click to EnlargeTaking a page from iOS, OS X is now capable of pushing notifications from your favorite Web pages to the desktop. After updating to 10.9, you'll notice that some websites such as Gilt or The New York Times will ask if you'd like to receive Push Notifications on your desktop. This means that news headlines or shopping alerts can now appear as notifications on your desktop. If you deny push notifications the first time you visit a website, you can change it later by navigating to the Notifications tab in System Preferences for Safari.
Sign up to receive The Snapshot, a free special dispatch from Laptop Mag, in your inbox.
With Mavericks, you don't need to worry about missing notifications while you're away. The OS automatically displays any notifications on your lock screen so you can see what you missed as soon as you wake your laptop. We found that this feature worked without a hitch on our 13-inch Retina display MacBook Pro. After not using the device for a while, we noticed a Twitter interaction and system notification on our lock screen as we typed our password.
MORE: Apple MacBook Pro 15-inch Retina (2013): Full Review
Overall, we found that Apple's notification updates make the general multitasking experience more fluid, and minimizes the need to switch between apps. We also prefer Apple's notification system since it features a sidebar for viewing unchecked notifications, while Windows 8.1 doesn't have a central destination for alerts after they disappear from your desktop. Now we hope third-party developers will be able to tap into this Mavericks feature.
Finder Tabs
If your desktop is cluttered with photos and files (like ours), the new Tab feature in the Finder will be a godsend. The Finder window now lets you separate folders into different windows for quick and easy viewing.
MORE: How to Open Different Tabs in Finder for Mac OS X Mavericks
Click to EnlargeBy default, the Finder window comes with the same options on the left-hand side that you'll find in OS X 10.8 Mountain Lion, including All My Files, AirDrop, Applications, Desktop, Documents and Downloads. The key difference is that Mavericks lets you easily view multiple folders at once by separating them into different tabs, just like you would view Web pages in separate Safari tabs.
To get started with tabs, we selected the folder we wished to open and chose "Open in New Tab" from the Settings drop down menu in Finder. With "Applications" open in one tab and "All My Files" open in another, we drag and dropped an image into the Messaging app with ease and sent it to a co-worker. We also created a folder for Photos and opened it in a new tab to easily switch back and forth between viewing our text documents and images within the Finder. You can also pull any of these tabs out of the Finder to create a new window.
Mavericks also allows you to tailor the interface for these tabs based on what you're viewing. So, for instance, if you've got a slew of photos in one tab, you might want to view them in a thumbnail format or choose to browse through them in a scrollable slide show with the files listed underneath. Other options include a basic list format and a view with two vertical panes that list the files and show a preview. If the standard Finder window is too small for you, Mavericks also offers a full-screen mode for perusing your files.
We were pleased with how intuitive this experience was during our testing. Finder Tabs makes switching between files and sharing documents as easy and natural as surfing the Web.
Document Tags
Click to EnlargeAnother welcome addition to OS X Mavericks that will keep digital hoarders organized is Document Tagging. With this feature you can assign color-coded tags to files on your Mac and in iCloud. For example, if you're taking a history course, you could tag any assignments, homework or essays for the class with a specific tag to easily locate those files.
MORE: How to Tag Documents in OS X Mavericks
Click to EnlargeAlthough you could label documents by color in Mountain Lion, Mavericks adds more functionality. The "Labels" feature in Mountain Lion simply lets you color code documents, while you can assign multiple tags, search for a tag in Spotlight, and tag a document directly from the "Save" or "Save As" windows in Mavericks.
During our testing, we tagged every screenshot with an orange dot to easily distinguish them from the other images and files on our system. When opening the Finder window, we simply clicked Orange under the Tags menu to view all of our screenshots. You can also type the name of the tag or its color in the Search field to quickly pull up a document. This feature of Mavericks minimizes the need to create folders since you can direct files to one central location without having to make one manually, similar to Google's "Labels" feature in Gmail.
We found the ability to add multiple tags to a single file very useful during our testing, rather than choosing one folder for it. We assigned the tags "Work" and "Important" to a PDF brochure we received via email that we needed for a separate story.
Apple offers 10 different tag options, including Blue, Gray, Green, Orange, Purple, Red and Yellow. In addition to these colors, there are white tags for Work, Home and Important. These tags are also pushed to your iCloud account so you can access them from multiple devices.
Safari
Apple has refreshed its Safari Web browser in OS X Mavericks with some minor tweaks as part of the OS X 10.9 Mavericks update. The most noticeable of these additions is the sidebar, which now lets you view your Bookmarks, Reading List or the new Shared Links feature as you browse websites.
MORE: How to Set Up Safari Shared Links in OS X 10.9 Mavericks
You can launch or dismiss the sidebar by clicking the icon that looks like an open book underneath the forward and back browsing buttons. The sidebar is broken down into three tabs; one for each category listed above. While Bookmarks and Reading List are nothing new for Safari users, Shared Links displays updates from Twitter and LinkedIn in a single, uniform feed. Too bad Facebook isn't included in this mix, which is kind of odd, given that social network is a sharing option in the browser .
Shared Links bears that name for a reason -- the feature emphasizes links embedded within tweets and LinkedIn posts rather than the actual updates themselves. Clicking a post within the feed will automatically open the link embedded in it, letting you view articles and videos while still scrolling through your feed. The sidebar also comes with its own search field, which we found useful when combing through all of our updates.
We certainly appreciate Apple's efforts in integrating social media more tightly into its OS. Between Mavericks' improved desktop notifications and Safari's Shared Links, we found it easier to stay on top of our social networks without the updates becoming too distracting.
There's more goodness in Safari. Bookmarks and tabs are synced with iCloud, meaning that you can view any tabs and bookmarks between Safari in Mavericks and your browser in iOS 7.
Click to EnlargeTop Sites looks more flat and straight rather than the curved format in the previous version of Safari. You can also drag and drop these Web page thumbnails to different slots in the Top Sites page as you please.
A useful under-the-hood feature with the new Safari is default blocking of third-party cookies. This means that third-party websites won't be able to leave plug-in, cache or local storage data that can be used to track you while you're browsing. Apple says Safari is the first Web browser to come with that functionality turned on by default.
Apple also claims that the new Safari is faster and more responsive than before since it runs each Web page in a separate process. The browser comes with a new Nitro JavaScript engine that adapts to the Web pages you visit and smartly selects the fastest way to execute JavaScript.
Safari proved to be faster than Google Chrome Version 30.0 and Mozilla Firefox 24.0 when it came to the Sunspider 1.0.2 Javascript benchmark. Apple's browser completed the test in 301.9 milliseconds, while Chrome took 317 milliseconds and Firefox took 337 milliseconds.
iCloud Keychain
Click to EnlargeIn another effort to improve and streamline its security standards, Apple implemented a new iCloud Keychain feature in OS X Mavericks that saves your passwords across devices and keeps your data safe. Apple says that iCloud Keychain guards your info with 256-bit AES encryption, which cannot be read by Apple or anyone else.
MORE: How to Set Up iCloud Keychain on Mavericks or iOS
In addition to being able to save login data for your favorite websites, iCloud Keychain requires that you approve additional devices. For instance, if you enable iCloud Keychain on your iPad after initially setting it up with your MacBook Pro, you'll have to grant access to your iPad via your laptop first. That's because iCloud Keychain is capable of storing some crucial personal information, including your credit card number. Safari can autofill your first and last name along with your credit card number and expiration date, but requires that you enter your security code.
It can be difficult to brainstorm new passwords for every account you set up, which is why iCloud Keychain's password generator can come in handy. When registering a new account on a website, Safari can automatically suggest passwords that mix letters and numbers in complex combinations. Since iCloud Keychain stores your passwords, you won't have to worry about remembering these complicated codes.
With iCloud Keychain, Apple makes the browsing experience more seamless across devices, and made us feel safer while doing so. We love that Apple requires us to approve other iDevices before using iCloud Keychain, which is something Google Chrome's Auto Fill feature doesn't do .
Performance
OS X 10.9 Mavericks comes with a host of back-end features designed to enable faster and more efficient performance. Apple claims OS X's new Compressed Memory feature enables the software to load 1.4 times faster by compressing the items you use the least in memory. This means that a MacBook with 4GB of RAM can squeeze up to 6GB of compressed data in main memory.
Apple has also made an effort to improve graphics performance by expanding the software's OpenCL support and by dynamically allocating memory for graphics based on which apps you're running in Mavericks.
These improvements aren't very evident in benchmark tests, but we found Mavericks to be speedy and smooth during everyday use. Apple says that Mavericks' compressed memory functionality really kicks in when running multiple apps, and our MacBook Pro didn't lag at all with seven apps open. We launched the Apple Maps app in just 1.1 seconds with seven other apps open, and Safari opened in just 1.2 seconds. We also scrolled around Web pages in Safari with ease while running all of these apps.
Still, there wasn't much of a difference on paper. During the GeekBench 3 test, which measures multicore processing performance, our 13-inch MacBook Air scored 5,116 running on Mavericks, compared with the 5,010 it scored on Mountain Lion. The MacBook Air transcoded a 720p iMovie trailer in 3 minutes and 7 seconds when operating on Mavericks, while it took an extra seven seconds (3:14) before the update. After updating to Mavericks, our 13-inch MacBook Air scored 230 on the Cinebench CPU benchmark compared with the 225 it reached on Mountain Lion.
We noticed some slight differences in graphics performance during our benchmark testing. On the Cinebench OpenGL GPU benchmark, the MacBook Air scored 20.3 fps after the Mavericks update versus the 18.92 it reached before with Mountain Lion. However, the frame rate when playing "World of Warcraft" at 1348 x 852 resolution decreased from 47 fps to 42 fps after installing OS X 10.9 Mavericks .
Battery Life
Apple has also added some enhancements to extend your Mac's battery life. App Nap, for instance, regulates applications you're not using so that they consume less energy. This means that when an app is open but minimized or hidden behind another window, App Nap kicks in. Apple also claims that its new Safari browser is smarter about the way it plays plug-ins so it doesn't drain unnecessary energy. This means that Safari won't activate plug-ins that are in the margins of the Web pages you're viewing.
MORE: 10 Laptops with the Longest Battery Life
We saw a slight increase in battery life after updating to Mavericks. After the update, our 13-inch MacBook Air lasted 12 hours and 50 minutes on the LAPTOP Battery Test, which consists of continuously surfing the Web over Wi-Fi with the display brightness set to 40 percent. This is about 20 minutes longer than the Air lasted while running on Mountain Lion (12:33 ).
Multiple Displays
Apple has added more flexibility to how your Mac can interact with external displays. For instance, each display you connect to now gets its own menu bar, so you don't have to deal with configuring your toolbar to your primary display. Full-screen apps are also compatible with external monitors, which you can shuffle through by swiping from left to right. Not only does Mavericks place a menu bar on every display you connect to your Mac, but you'll also be able to use the Mission Control function on either display as well. This is similar to the multi-display support in Windows 8.1, which lets you use the Start screen on any monitor, drag and drop apps across screens and extend your taskbar across all screens
When connecting our 13-inch MacBook Pro to two Dell monitors, we were pleased to see that these features worked well. As we hovered our mouse toward the bottom of the screen, the dock displayed all of our apps instantly without having to alter settings in System Preferences. If you've got an Apple TV, you can also sync your Mac to an HD TV via AirPlay.
Calendar
Click to EnlargeAs with iOS 7, Apple ditched its skeuomorphic design for a cleaner, more modern interface. Calendar is one of those apps where that design change is more evident. The redesigned Calendar app is missing the ripped paper-esque aesthetics that sit at the top of the Calendar window in Mountain Lion.
The individual Day, Week, Month and Year views have undergone cosmetic changes as well. The Month tab, for example, sports a more attractive design that separates days with a single line above the date. There's also a pink bar that stretches across the current week and the present date is colored pink, adding a welcome, lively change from the bland boxed format in Mountain Lion.
Click to EnlargeWith Mavericks, it's also easier to scroll between month and week views, thanks to the continuous scrolling feature. More important, the new Calendar app offers greater convenience in editing events. After creating an event, we simply clicked on it in the monthly view to add more details.
The new event inspector also lets you add more detail than before, including travel time, notes, attachments and URLs in addition to the standard pieces of information such as location and time. The Calendar app integrates with Facebook and automatically adds holidays just like before, so you can view events and edit your own events directly from the Calendar.
Maps and iBooks
OS X 10.9 Mavericks is Apple's first desktop OS to come with iBooks built-in, meaning you can now sync anything you're reading across all iDevices via iCloud. Similar to Amazon's Kindle app, iBooks' desktop app will even pick up from the last page you read on your iPad, iPhone or other Apple device. The desktop version of iBooks supports the multitouch books you're used to on mobile devices, meaning that these books feature diagrams, built-in glossaries, interactive elements and more.
Click to EnlargeAfter purchasing a book in the iBookstore on our Mac, we noticed that it appeared on our iPhone almost instantly. Text looked sharp and bold, and those without an iPad will appreciate being able to view much more text on a single page than you can on an iPhone. You can also open multiple books in different windows on the desktop and highlight passages or take notes while reading. These markups will sync to your other iDevices as well.
Apple Maps is now part of the desktop environment, too, allowing you to plot destinations on your Mac and push those directions to your iPhone. If you use Apple Maps on your desktop to research turn-by-turn directions, those instructions will appear as a notification on your iPhone. In addition to finding directions, you can also bookmark certain locations so you can search for these places on your Mac.
Verdict
Click to EnlargeOS X Mavericks doesn't represent a big change for Mac users, but it delivers a host of improvements while remaining familiar. For example, we love how easy it is to find and organize files through the addition of document tags and tabs in the Finder. We also appreciate time-saving features like the new interactive notifications and iCloud keychain. While somewhat modest, the boost in performance and battery life Mavericks provides is welcome.
Still, we were hoping Apple would do a little more to improve multitasking. There's nothing here like the Snap feature in Windows 8.1, and we continue to wish we could close apps from the Mission Control view. But, overall, OS X 10.9 Mavericks is a welcome free upgrade chock-full of tweaks that makes Apple's desktop experience even smoother.
- Tech Support Showdown 2013
- Apple's Best and Worst Notebook Brands 2013 Rating
- A Guide To Switching From PC to Mac
Apple OS X 10.9 Mavericks Specs
| Company Website | http://www.apple.com |
| Platforms | Mac OS X |
| Software Type | Operating Systems |