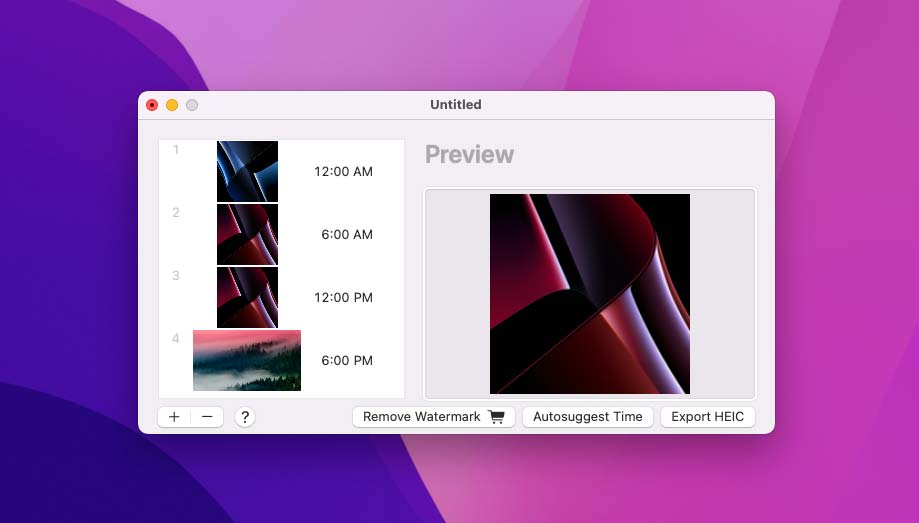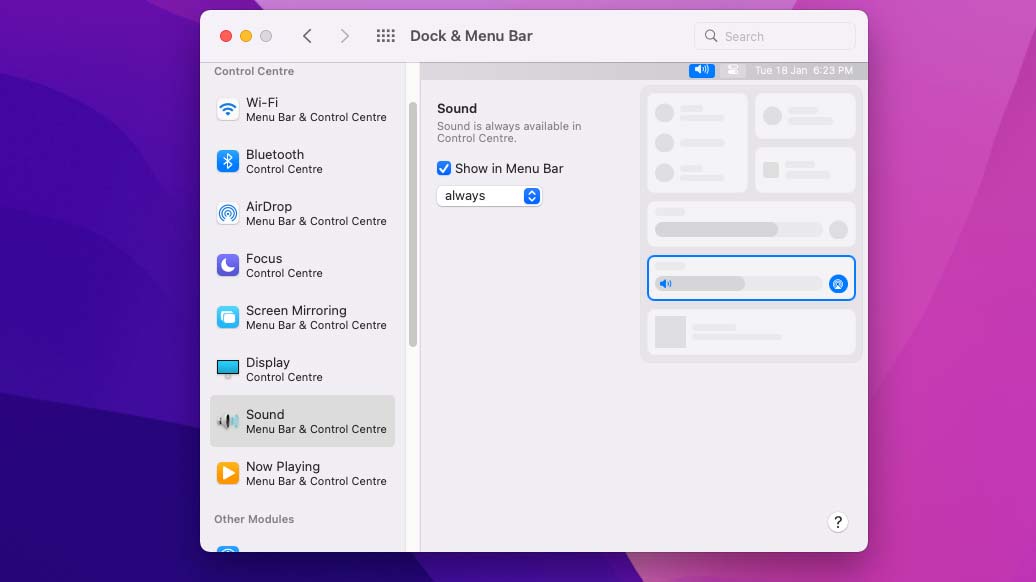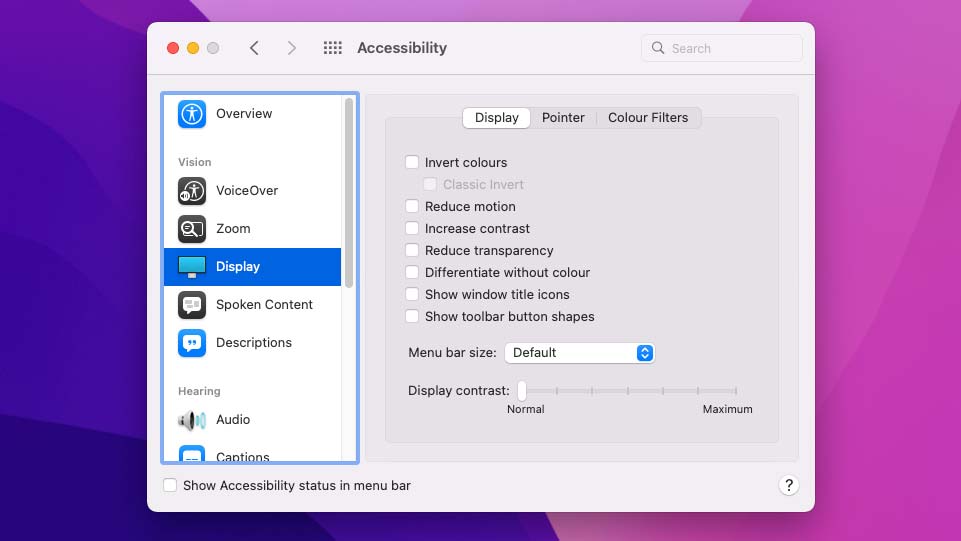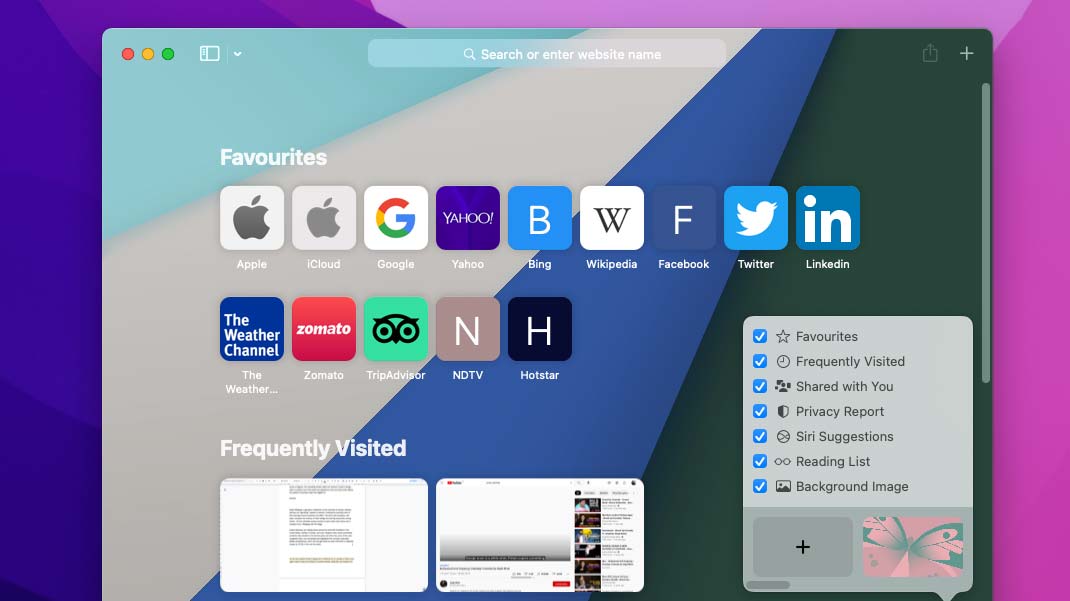6 hidden macOS tips to customize your MacBook
Here are a few hidden macOS customization features you should be using

MacOS is designed to offer a simple and modern desktop experience. So on the surface, it may seem like there’s not much you can do to tweak its appearance other than the essentials, such as dark mode. But whether you’re fed up with macOS’s look after owning a Mac for years, or just want to make it your own, Apple’s OS comes with plenty of hidden customization features you may have missed.
Over the years, macOS has gained several new ways to personalize its appearance. From lock screen avatars that react to incorrect passwords to a Control Centre that adapts to your needs, here are the best macOS customization tips you should be using.
- Best MacBook: Which Apple laptop is best?
- How to highlight the mouse cursor on macOS
- Best Apple deals
Set an animated login avatar
Tired of being greeted by your static selfie when your Mac boots up? Lucky for you, macOS now lets you set an animated emoji or Memoji as your login avatar. These icons also respond to what you do on the lockscreen. For example, when you are away for too long, the character will go to sleep, or if you mistype your passcode, it will shake its head in disappointment.
Head over to System Preferences > Users & Groups, hover over your login image, and click “Edit.” From the “Memoji” tab, you can pick a new animated avatar for your lock screen. You can also create one that looks like you by clicking the “Plus” button. Click “Save” once you’re done and lock your Mac to watch your refreshed avatar in action.
Create your own dynamic wallpapers
Out of the box macOS offers dynamic wallpapers that adapt to the time of the day, but you don’t have to restrict yourself to the ones Apple bundles by default. You can also create your own dynamic wallpaper.
Download and install the free “Dynaper” app on your Mac. Launch Dynaper and drag and drop your pictures onto it. Select the time each image should go live, or you can have Dynaper automatically do that with the “Autosuggest Time” option. When you’re done, click “Export HEIC.” Locate the exported file on your Mac, right-click it, and click “Set Desktop Picture.”
In case you don’t want to spend time creating your own dynamic wallpapers, you can download other users' creations from websites like the Dynamic Wallpaper Club.
Sign up to receive The Snapshot, a free special dispatch from Laptop Mag, in your inbox.
Rearrange the Control Centre
The Control Centre on your Mac is more customizable than you think. You can decide which widgets appear on your menu bar, which ones stay hidden in the Control Centre dropdown, and when they should be available.
To personalize the Control Centre, visit System Preferences > Dock & Menu Bar. Under the “Control Centre” list on the left, select the widget you’d like to personalize. Check or uncheck the “Show in Menu Bar” to remove or add the setting to the menu bar in the right column. And as an added plus, a couple of widgets can stay visible only when they’re active and automatically disappear when they’re not.
If you want a little more customization, go inside the “Sound” Control Centre page, for instance, choose “when active” in the dropdown to have access to the sound settings in your menu bar only when your computer is playing audio.
Make the interface less transparent
With the Big Sur update, Apple has made several macOS elements translucent to match the desktop’s backdrop, such as the dock and menu bar. But if you prefer the old macOS look, you can bring it back.
Go to System Preferences > Accessibility and select “Display” from the left column. Check the “Reduce Transparency” box. In addition, you can enable the “Increase contrast” option for a retro theme with bold and sharp borders.
Jazz up the Safari home page
Safari’s latest update for macOS Monterey adds a bunch of customization tools. The most notable of them is the new home page editor.
On macOS Monterey, you can customize the Safari home page with a fresh background and specify which quick sections should be visible there, like “Privacy Report” and “Reading List.”
Open Safari and on the home page, click the “Settings” button on the bottom right corner. Pick a background from Apple’s collection or upload your own by hitting the big plus icon. Check and uncheck the boxes next to each section to organize the home page per your browsing preferences.
While you’re on Safari, you should also know you don’t have to live with the new floating tab design. You can opt out of it from Preferences > Tabs > Tab Layout.
Theme the cursor
MacOS has had the same black cursor throughout generations of updates. It’s time to refresh it with a new color scheme. MacOS lets you easily pick a custom color for your computer’s pointer and its outline.
Go to System Preferences > Accessibility, and in the “Display” section, enter the “Pointer” tab. Set a new outline and fill color from the available options. You can even enlarge or shrink the cursor’s size here.
macOS Tips
- How to Make a Screen Recording on a Mac
- How to Use Private Browsing in Safari
- How to find your MAC address on your Mac
- How to change default applications on a Mac
- How to view battery levels for Bluetooth devices in macOS
Shubham Agarwal is a freelance technology journalist from Ahmedabad, India. His work has previously appeared in Business Insider, Fast Company, HuffPost, and more. You can reach out to him on Twitter.