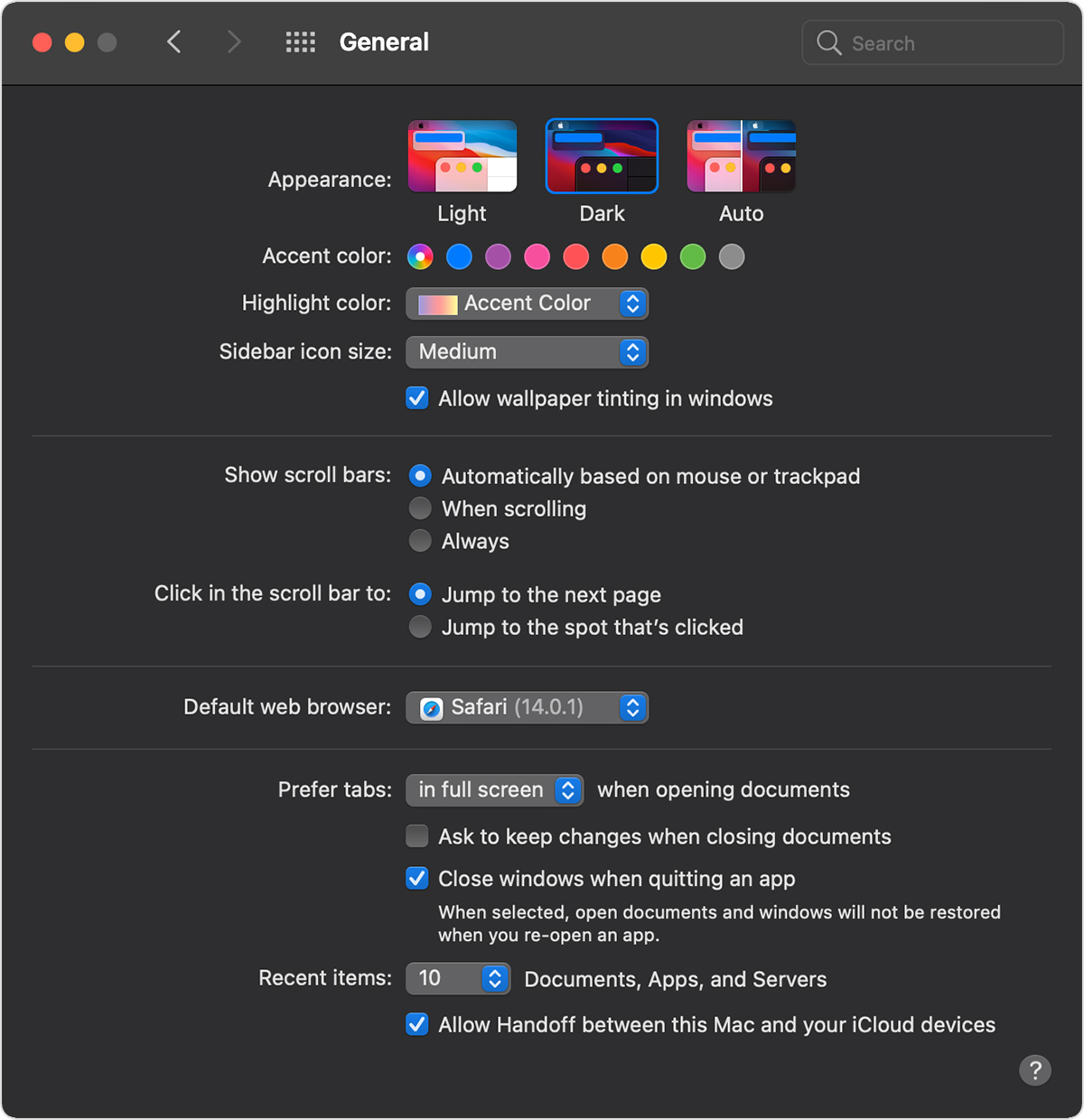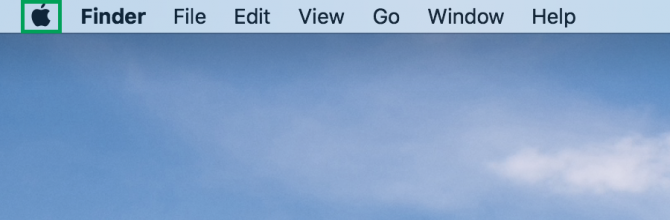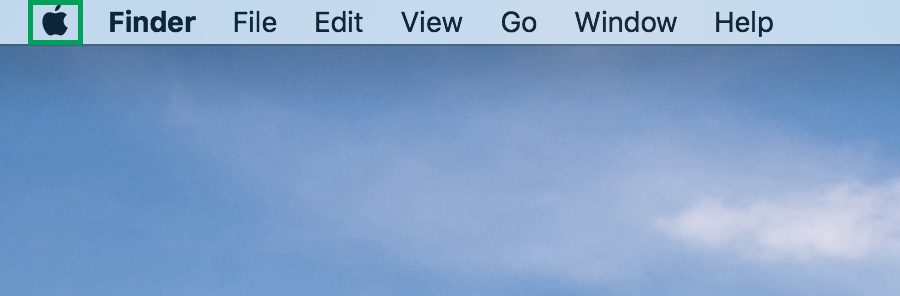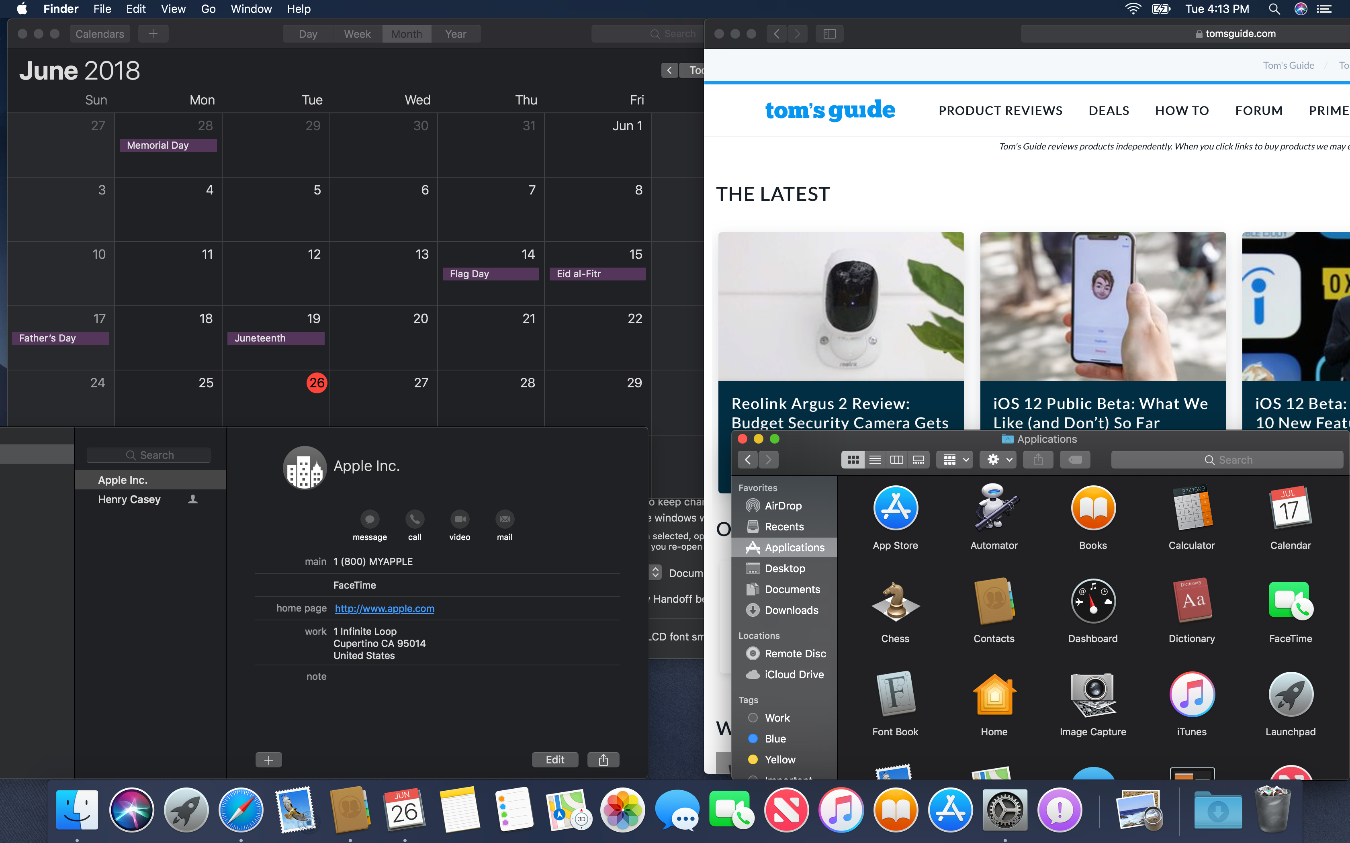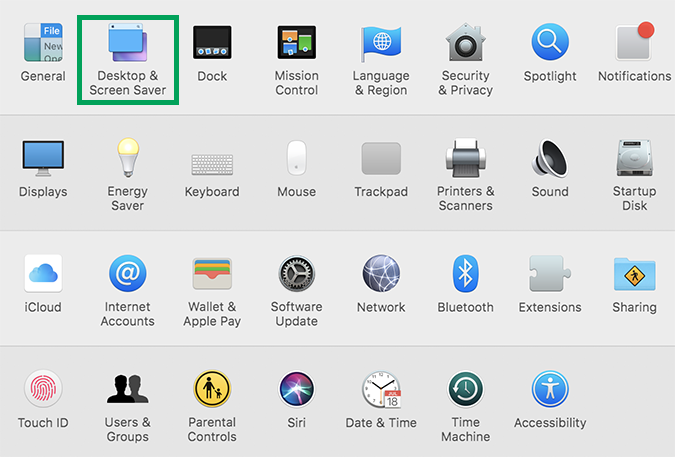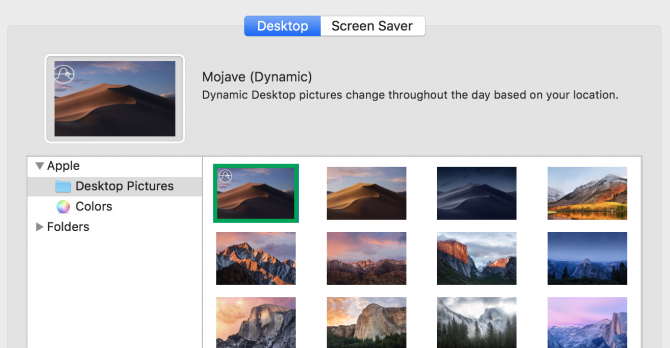How to use Dark Mode in macOS
Here's how to turn on Dark Mode on macOS

Apple added Dark Mode on macOS, which dims many of the screen elements from their usual, blinding whites, to soothing dark tones, often matching its Space Gray MacBook models.
It's a hugely popular feature for good reason, especially for those who work in the evenings. If you're a macOS user and looking to come to the dark side, you've landed on the right page.
- Best MacBook: Which Apple laptop is best?
- Best Apple deals
Here's what Dark Mode is and how it works.
What is Dark Mode?
In Dark Mode, many of the operating system's brighter features go black or gray, including the dock, trash can, menu bar and system panels. That's also the case for select apps, including Safari, the Mac App Store, News and iTunes.
The effect can be pretty dramatic, as you'll notice that colorful images pop more on the display. Other elements, such as hyperlinks, seem more prominent, as well.
How do I set up Dark Mode on macOS?
If you skipped past the prompt when installing macOS (where you're asked which theme you prefer), don't worry, you can change this setting at any time.
1. Click the Apple icon in the top left corner.
2. Select System Preferences.
3. Click General.
Sign up to receive The Snapshot, a free special dispatch from Laptop Mag, in your inbox.
4. Under Appearance, click the Dark Mode preview. Dark Mode does sort of disable macOS' dynamic desktop, as it sticks to the darkest background possible.
You've got Dark Mode!
If you want Light Mode during the day and Dark Mode at night, there's an option called Dynamic Desktop that will do that for you.
1. Back at System Preferences, click Desktop & Screen Saver
2. Select a desktop with the curving icon, which means its a Dynamic Desktop, is selected.
Which Apps support Dark Mode?
Most of Apple's apps are already set up to support Dark Mode. Third party apps, though, will likely need updates, so you might see brighter borders and taskbars until those are updated.
If you're looking for more tips and tricks, along with different ways to customize macOS to your liking, check out our macOS guide.
Henry was a contributing writer at Laptop Mag. He penned hundreds of articles, including helpful how-tos for Windows, Mac, and Gmail. Henry has also written about some of the best Chromebooks, and he has reviewed many Apple devices, including various MacBook Air laptops. He is now a managing editor at our sister site Tom's Guide, covering streaming media, laptops, and all things Apple.