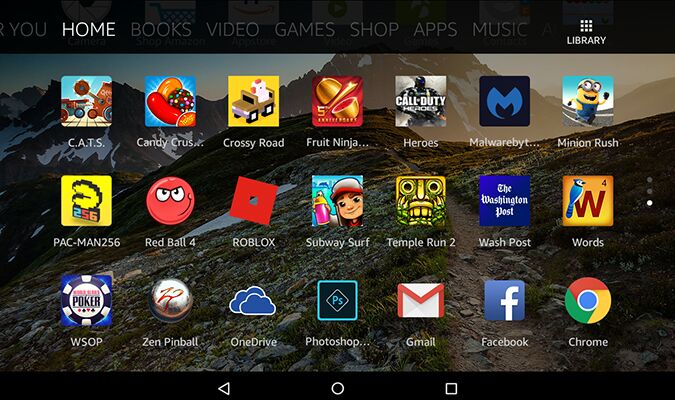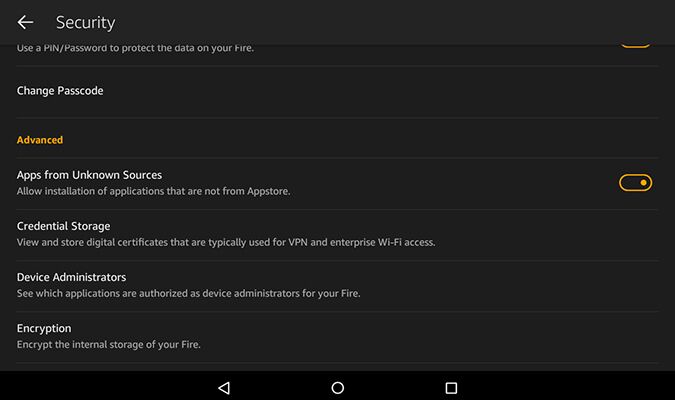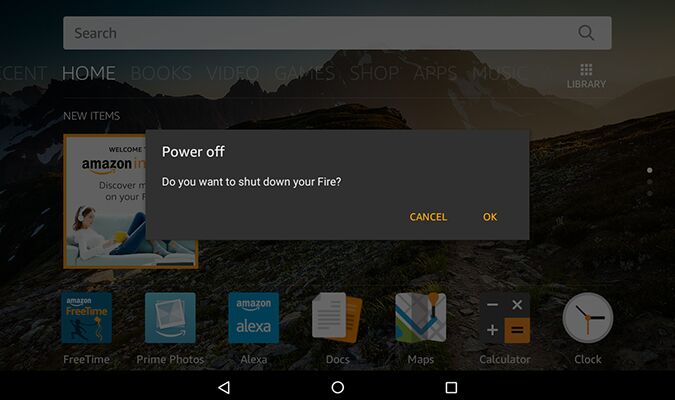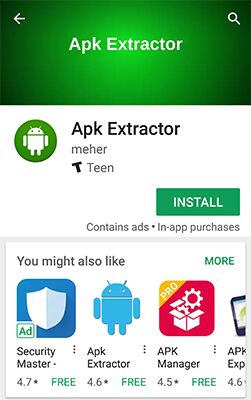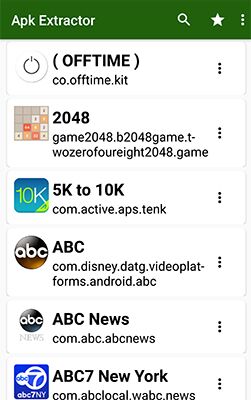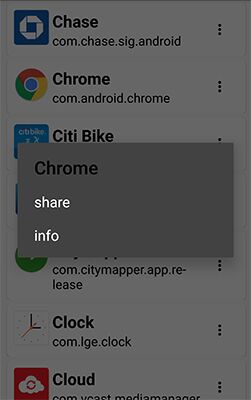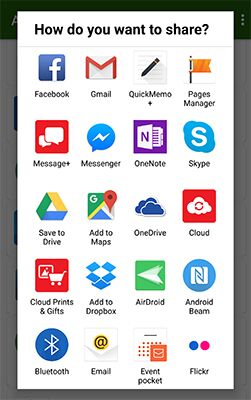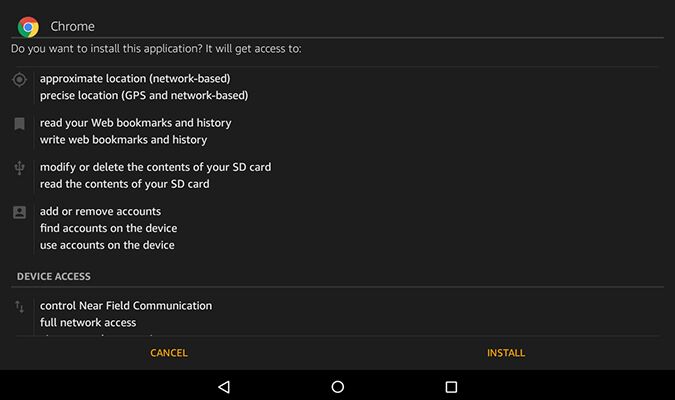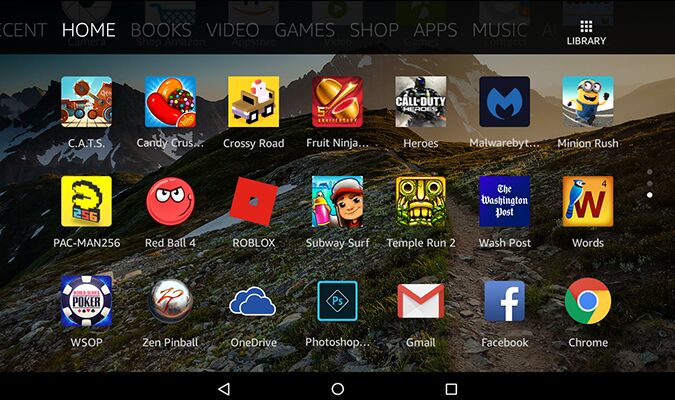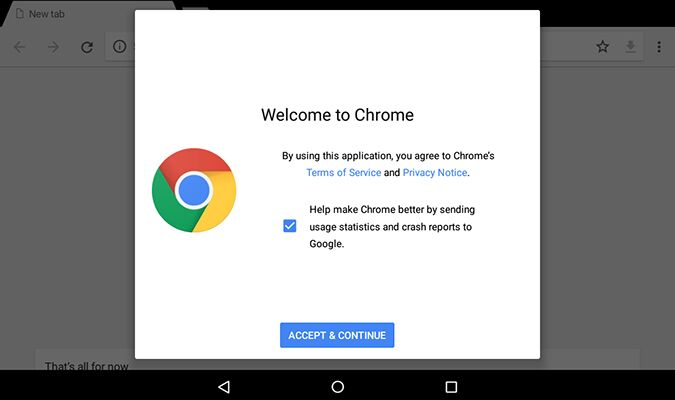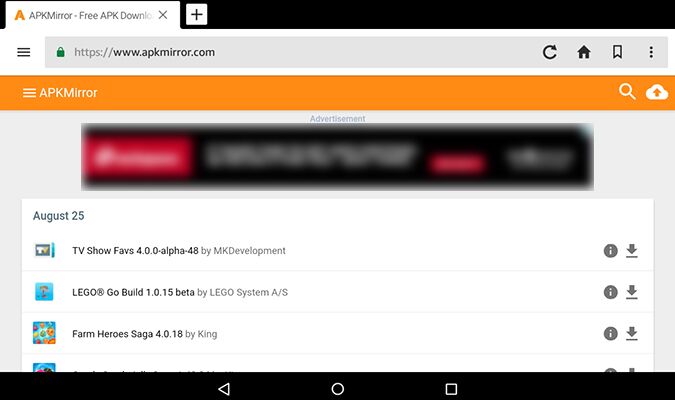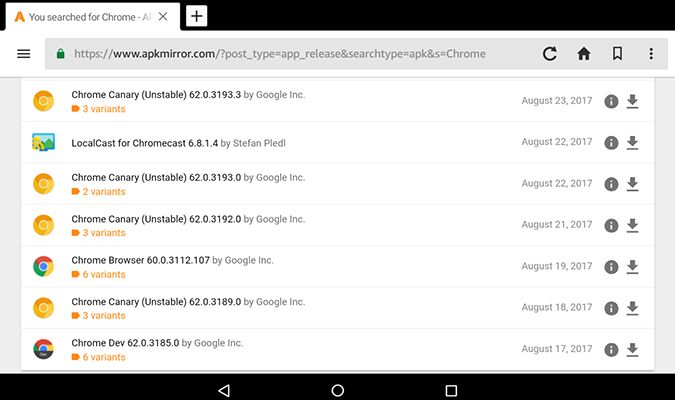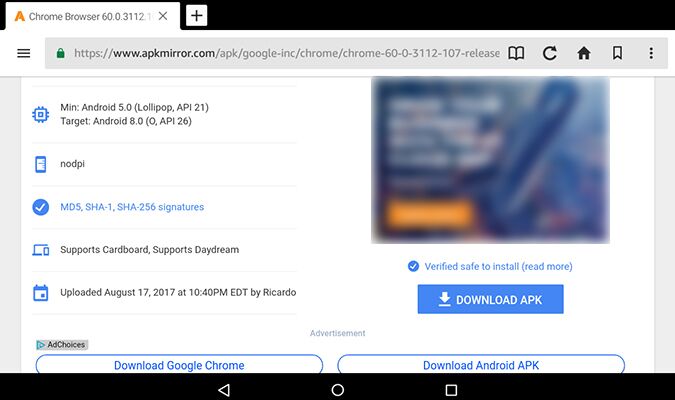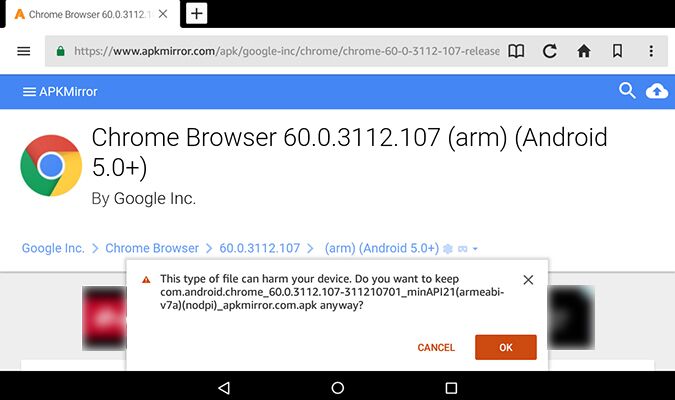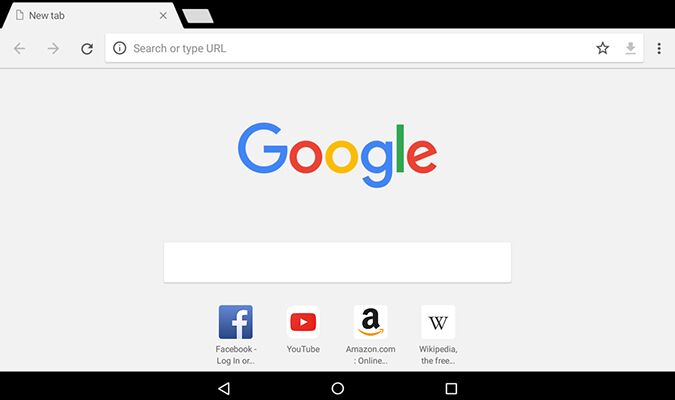When you bought your Kindle Fire, maybe you knew that you were entering a world without the Google Play Store, and did it anyway. Or, perhaps you were surprised to find out that you weren’t able to find apps like Chrome and YouTube in the Amazon App Store. And you’d love your Fire just a little more if you could add a few of your favorite apps!
Luckily, this isn’t hard to do. You can install individual apps directly onto your Fire, called “Sideloading.” Note that some apps may not work on the Fire if installed this way, especially paid apps or apps that require in-app purchasing, and most Google apps won’t work either (Chrome is a big exception – it works, as long as you don’t want to sign in and sync Chrome with other devices). For these I would recommend reading our tutorial on how to get the Google Play Store on your Fire.
Either way, know that there is some risk in altering your Fire this way. Be especially careful of where you get your APK files from.
Sideloading onto your Fire involves three steps: getting the APK file, getting that file to your Fire, and installing it. But the first thing you want to do is get your Fire ready to install apps from someplace other than the Amazon Apps Store. Do this no matter which method you’re planning on using.
1. Swipe down from the top of the screen and press Settings. Scroll down to the Personal section and press Security. Under Advanced, turn on Apps from Unknown Sources. You’ll see a warning about being responsible for all damage to your Fire that unknown source apps can do. This would be a good time to mention that while this is an easy process, you do it at your own risk. Press OK.
2. Restart your Fire by holding down the Power button until you’re asked, “Do you want to shut down your Fire?” Press “OK” Once your Fire has turned off completely, press the power button and turn it back on.
Sideloading From Another Android Device
There are several ways to get an APK file. APK is a file extension used by Android. The easiest way to get your hands on an APK file is if you already have an Android phone. I like this method the best because you know you’re getting the file from a reliable place.
Sign up to receive The Snapshot, a free special dispatch from Laptop Mag, in your inbox.
1. Download Apk Extractor to your Android phone from the Google Play Store.
2. Open Apk Extractor. You will be able to see every APK file on your phone.
3. Choose the app you want to install on your Fire. In this example, I’m using Chrome. Press the three dots next to the app and then press share.
4. Decide how you want to share the file to your Fire device. My preferred method is to just email it to myself and then open the email on the Fire, but a lot of these files are too big. Another good method is to share it to Dropbox or OneDrive and then retrieve the file on the Fire.
6. When it’s done downloading, scroll down to the bottom of the screen and press Install.
The app will now be on your Home screen and ready to use!
You now have a working version of Chrome. Although, you can’t sign in to sync with Chrome on other devices. If you want to do that, see my tutorial about adding the Google Play Store to your Fire.
Sideloading From The Silk Browser
Another easy way is to find the APK file on a site like APK Mirror and download the file directly to your Fire.
1. On your Fire, open the Silk browser and go to APKMirror.com.
3. On the next page, if there’s only one version of the app you’ll see, press Download APK to start your download. If there’s more than one version of the file, press See Available APKS and pick the version that’s right for your device (APK Mirror has a faq page to help you figure it out, but when in doubt, go for the version that says “nodpi” and that matches your Fire’s OS). Press that version and on the next page press Download APK to start your download.
4. A pop-up will warn you that the file could harm your device. Press OK.
5. Swipe down from the top of the screen and find your download in progress. When the file is finished downloading press the completed download notification, scroll to the bottom of the page if necessary, then press Install.
6. The app will now be on your Home screen and ready to use!
7. You now have a working version of Chrome. However, as I mentioned before, you won’t be able to sign in to sync with Chrome on other devices. If you want to do that, see my tutorial about adding the Google Play Store to your Fire.
Amazon Fire Tablet Tips
- How To Sideload Apps On Your Fire Tablet
- Get Google Play On Your Fire Tablet
- Create A Child Profile On Your Fire Tablet
- Configure Parental Controls On Your Fire Tablet
- How to Stop Amazon In-App Purchases
- Get the Nook App on Kindle Fire
- Clear Cookies and Browsing History on an Amazon Fire Tablet
- How to Turn Off Ads on Amazon Fire Tablets
- How to Use Alexa on a Fire Tablet