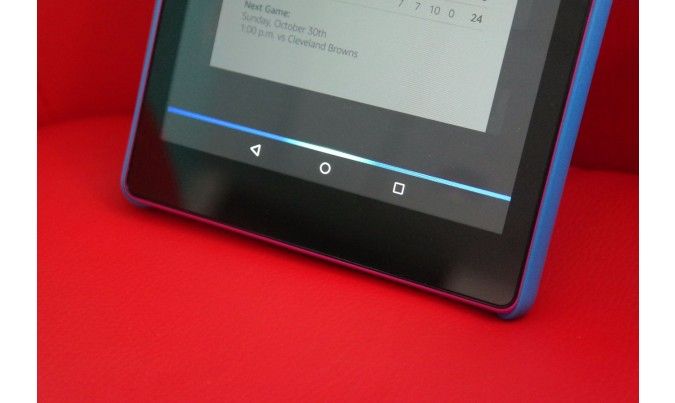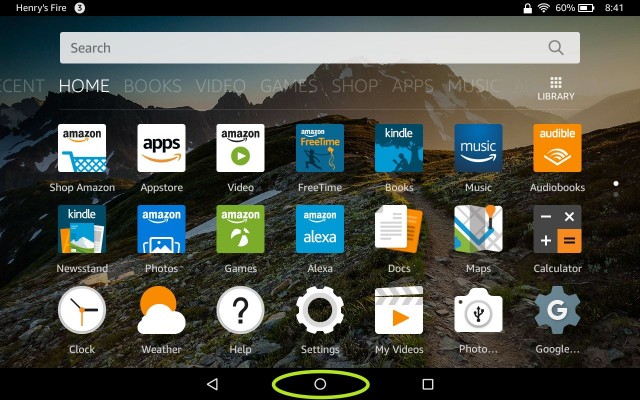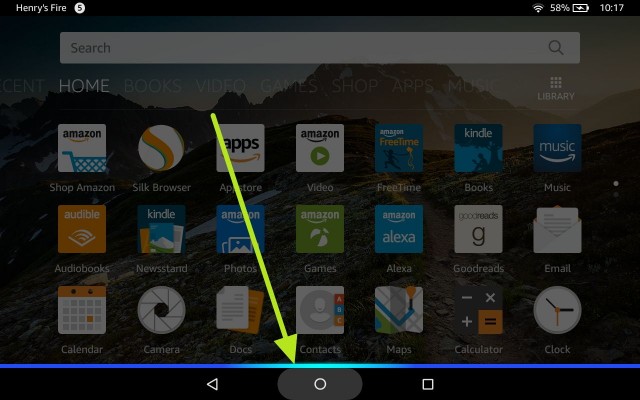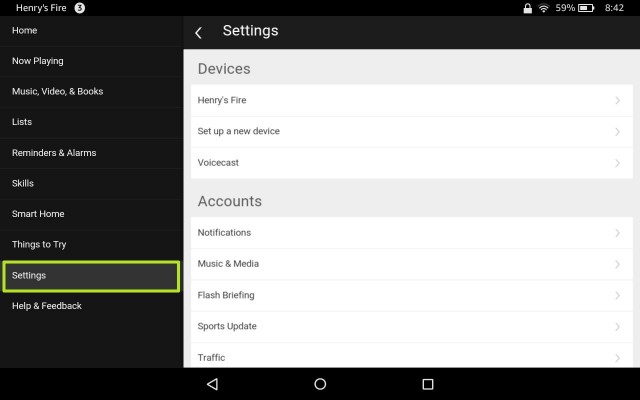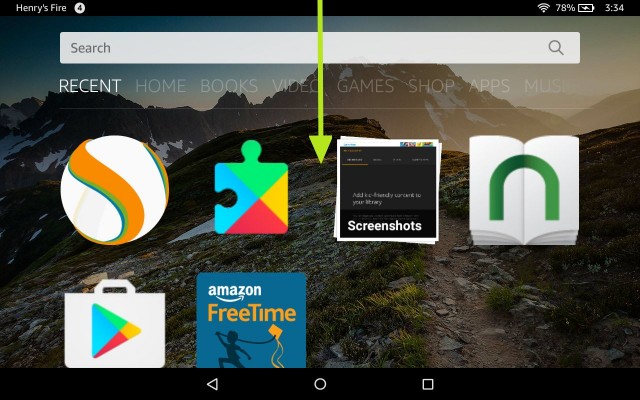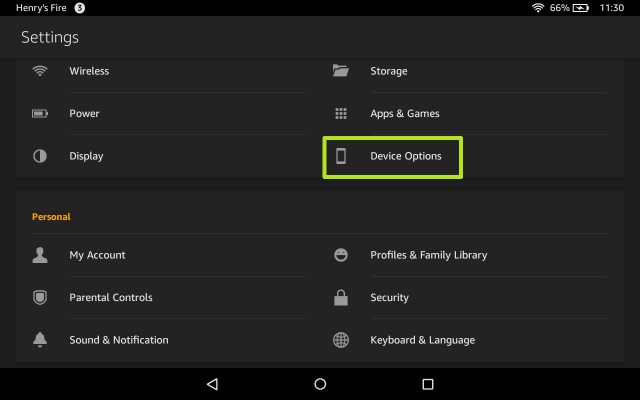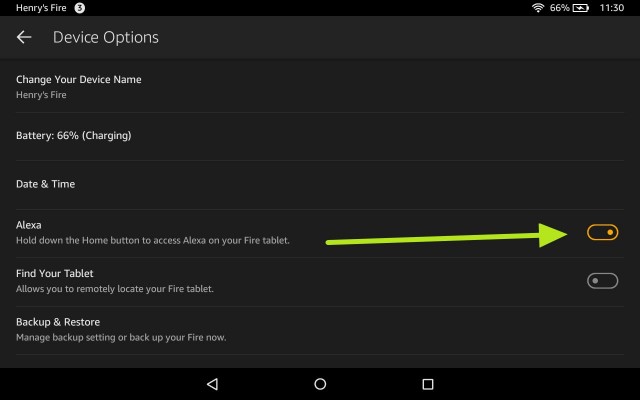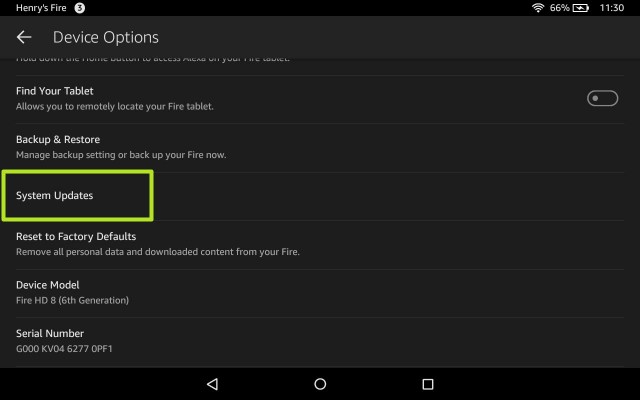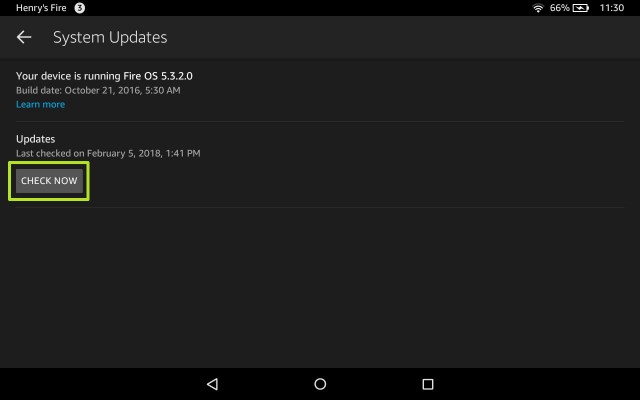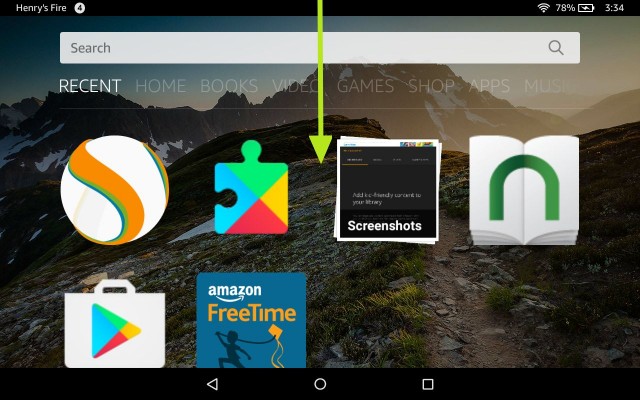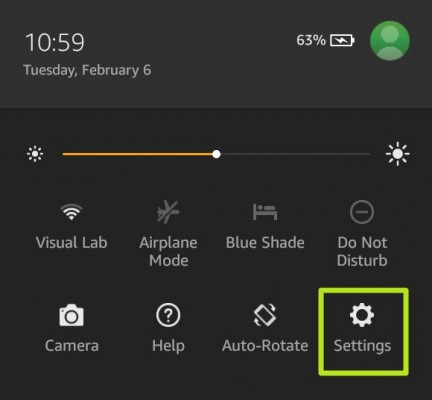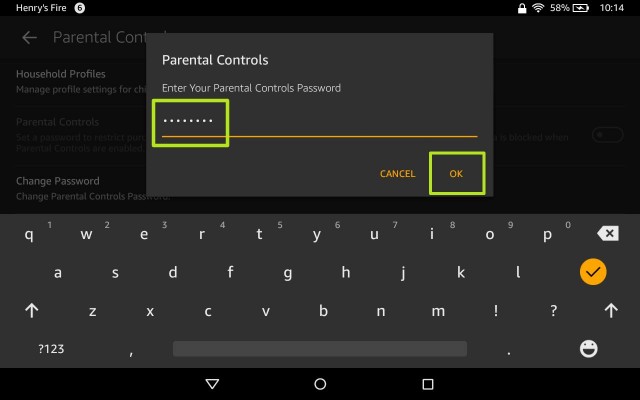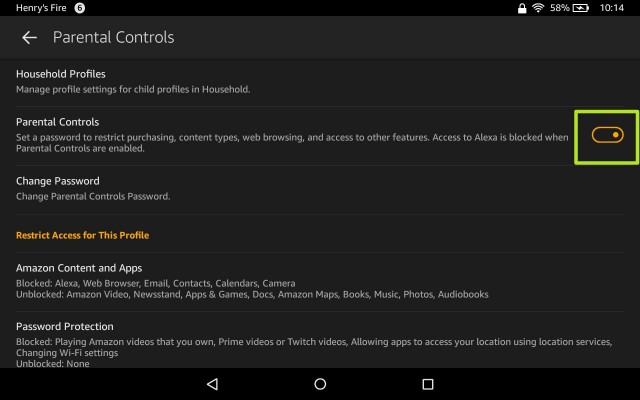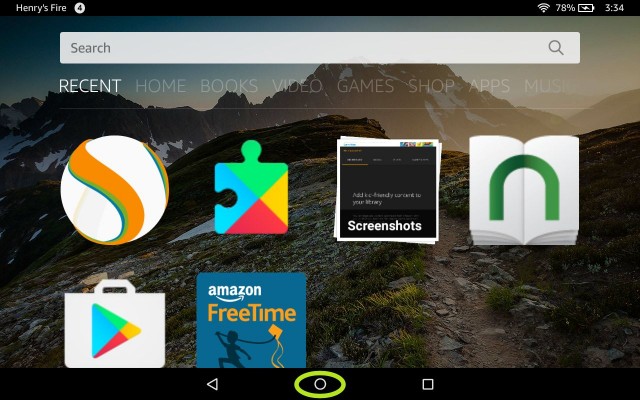How to Use Alexa on a Fire Tablet
Amazon's digital assistant Alexa started out on its Echo speaker, and the mega-retailer added its personal aide to Fire tablets in 2016. The one catch, though, is that it's not as easy to summon Alexa from these slates as it is from the Echo.
When we first tried to test it out, Alexa wouldn't summon to our touch (we wish it would respond to simply talking, but that might confuse your Alexa-based speakers) which is how we learned that you may need to change certain settings for your tablet to work with Alexa.
MORE: Best Alexa Skills - Top 50 Cool and Useful Things Alexa Can Do
Here's everything you need to know about using Alexa on a Fire tablet.
1. Hold down on the Home button. If the navigation bar is not visible, swipe up from the bottom of the screen to reveal it.
2. A glowing blue line should appear, (if it doesn't, skip to How to Enable Alexa), signifying Alexa is ready to hear you.
3. Ask Alexa for something, here I asked about about the weather.
Sign up to receive The Snapshot, a free special dispatch from Laptop Mag, in your inbox.
4. For more Alexa controls, open the Alexa app from the home screen.
Here, you can manage Siri's settings, connected skills and edit reminders and alarms.
How to Enable Alexa
There's a chance your system needs to be updated to get the Alexa feature. Here's how to perform a system update.
1. Swipe down from the top of the screen.
2. Select Settings.
3. Tap Device Options.
4. Make sure the Alexa switch is turned on.
5. If there is no Alexa switch, tap System Updates.
6. Tap Check Now, and follow the instructions.
If you still don't see the blue line when you hold down the Home button, you might need to disable parental controls.
How to Disable Parental Controls
1. Swipe down from the top of the screen.
2. Tap the settings icon.
3. Under Personal, tap Parental Controls.
4. Enter your password.
5. Disable the Parental Controls setting. You must disable parental controls for if you want Alexa, as there's no granular setting to make it available.
6. Hold the Home button to summon Alexa.
Amazon Fire Tablet Tips
- How To Sideload Apps On Your Fire Tablet
- Get Google Play On Your Fire Tablet
- Create A Child Profile On Your Fire Tablet
- Configure Parental Controls On Your Fire Tablet
- How to Stop Amazon In-App Purchases
- Get the Nook App on Kindle Fire
- Clear Cookies and Browsing History on an Amazon Fire Tablet
- How to Turn Off Ads on Amazon Fire Tablets
- How to Use Alexa on a Fire Tablet
Henry was a contributing writer at Laptop Mag. He penned hundreds of articles, including helpful how-tos for Windows, Mac, and Gmail. Henry has also written about some of the best Chromebooks, and he has reviewed many Apple devices, including various MacBook Air laptops. He is now a managing editor at our sister site Tom's Guide, covering streaming media, laptops, and all things Apple.