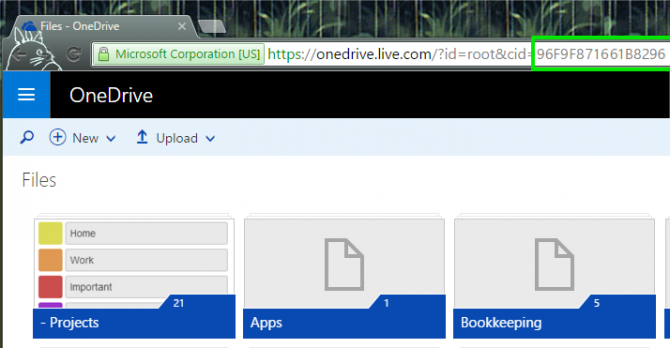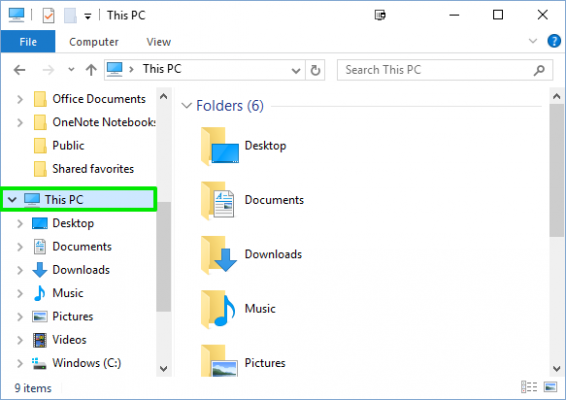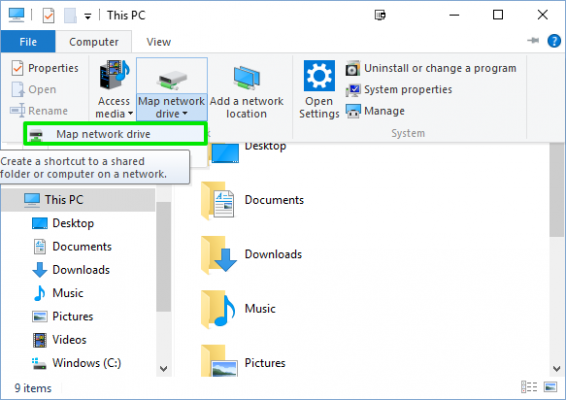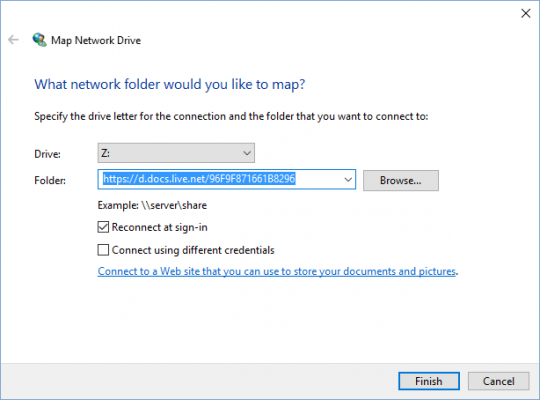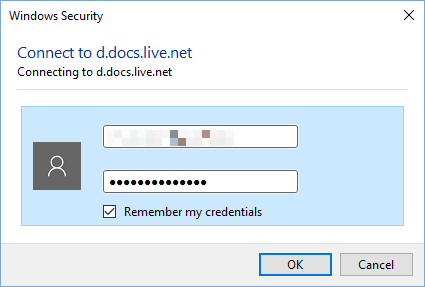How to Map OneDrive as a Network Drive to See All Your Files
In Windows 10, you can select which folders get synced between OneDrive online and the OneDrive folder on your hard drive, but File Explorer won't show you the data that's stored only on the OneDrive cloud storage space. There's a workaround, however, that lets you see and access all of the files you have in OneDrive: Map it as a network drive.
Mapping OneDrive in Windows 10 will make it work similarly to the way OneDrive works in Windows 8.1. You'll see the full list of folders and files available, even the ones not stored locally on your computer. Once you map OneDrive, you can double-click a file that's stored online only to download it to your machine.
1. Log into Onedrive.com.
2. Copy the CID number from the address bar. These are the digits and letters after the "cid=" part of the URL. Don't include any other characters that separate the CID, such as % or &.
3. In Windows Explorer, go to This PC.
4. Click on the Computer tab then "Map network drive".
5. In the Folder field, enter https://d.docs.live.net/ followed by the CID you copied in step 1.
Sign up to receive The Snapshot, a free special dispatch from Laptop Mag, in your inbox.
6. Check the "Connect using different credentials" box.
7. Click Finish and enter your OneDrive login.
That's it. You should now see all of your OneDrive folders and files under This PC in Windows Explorer--whether or not they are stored locally on your computer. You can copy, rename, and open files from this mapped drive. And, by the way, you can right-click on the drive name, which will likely be named with your OneDrive CID, and rename it to something more meaningful.
Windows 10 Storage and Backup
- Reclaim Hard Drive Space by Shrinking Windows 10
- Delete the Windows.old Folder in Windows 10
- How to Save Space By Cleaning Windows' WinSxS Folder
- Back Up Files with the File History Feature
- Mount and Burn ISO Files
- Format a Hard Drive For Both Windows and Mac
- Zip a File or Folder in Windows 10
- Control Which OneDrive Files Are Available Offline
- Map OneDrive as a Network Drive
- Fetch Any File on a Remote Computer with OneDrive
- 3 Ways to Save Space
- Free Disk Space Automatically with Storage Sense
- All Windows 10 Tips
- How to Install Apps to an External Drive
Melanie was a writer at Laptop Mag. She wrote dozens of helpful how-to guides, covering both the software and the hardware side of things. Her work included topics like SSDs, RAM, Apple, Excel, OneDrive, and detailed guides for Windows users. Outside of all her useful advice, Melanie also penned a few reviews for Laptop Mag, including Android emulators that help you run apps on your PC.