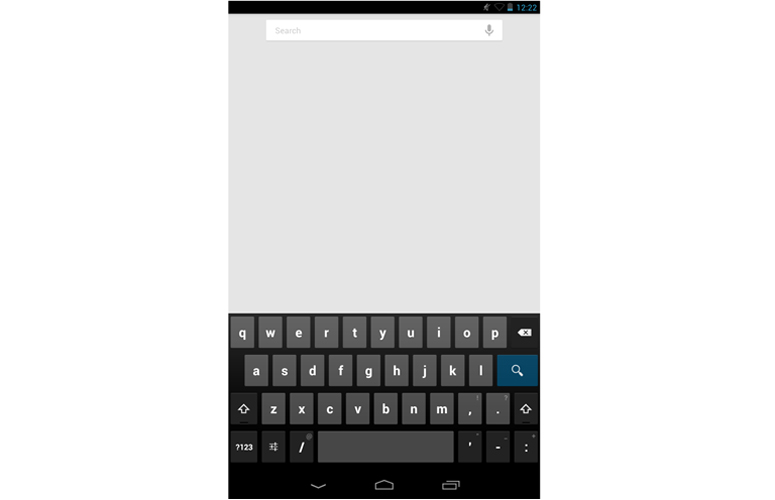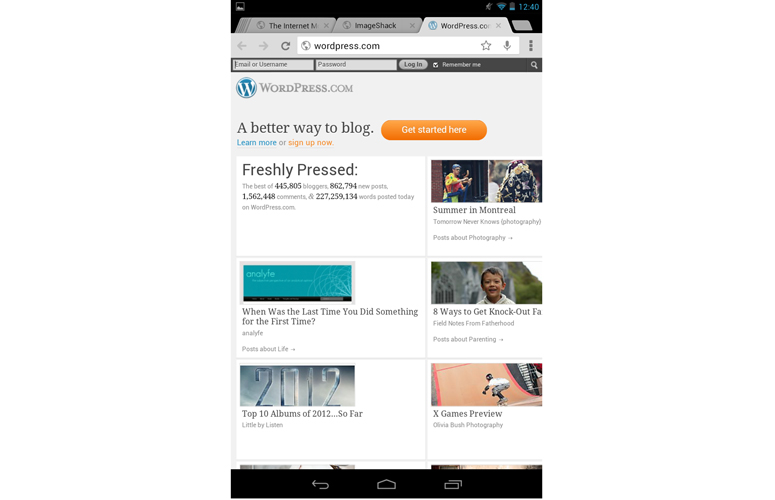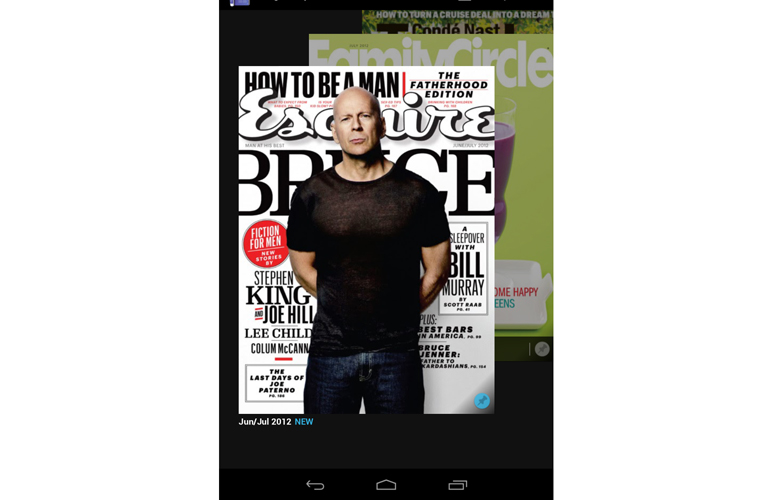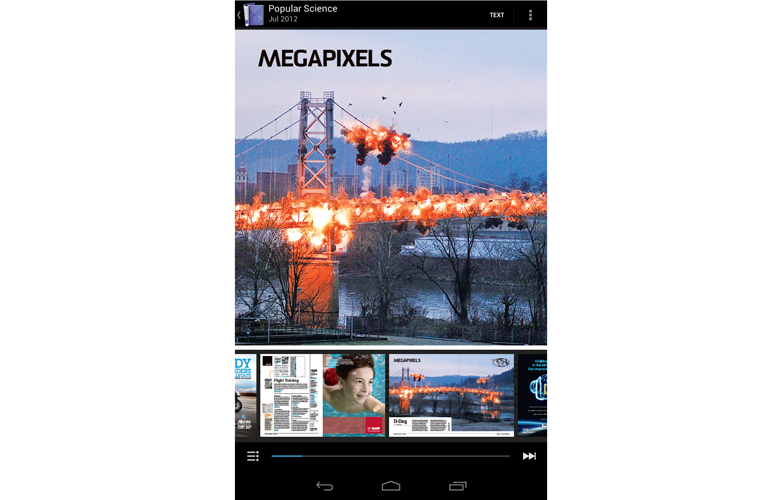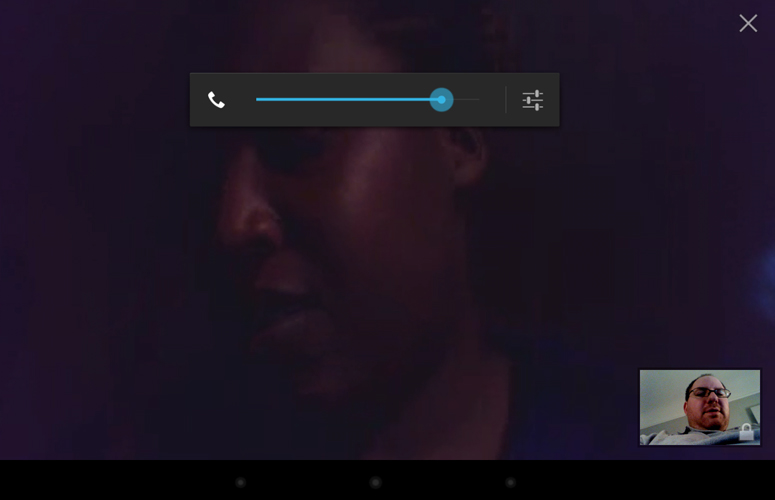Laptop Mag Verdict
The Nexus 7 is the best 7-inch tablet yet, combining fast quad-core performance, top-notch design and Google's smart Jelly Bean OS for an amazing price.
Pros
- +
Speedy performance
- +
High-quality design
- +
Powerful Android 4.1 Jellybean UI
- +
Great price
Cons
- -
Lacks microSD card slot
- -
No back-facing camera
- -
Some lag in Magazine app
Why you can trust Laptop Mag
Though the market is flooded with Android slates in all prices and sizes, few have captured the public's imagination. Enter the Nexus 7, the first tablet launched under Google's own Nexus brand. This $199, 7-inch slate cuts very few corners given its aggressive price, packing a powerful quad-core Tegra 3 CPU, a bright high-resolution screen and the company's new Android 4.1 Jelly Bean operating system. Add in an attractive, light-weight design and Google's helpful new voice-driven search app and you have the best 7-inch tablet, a no-brainer purchase for media consumption, gaming and more on the go.
[sc:video id="FhcnA1cTqVbXlTZ5MmhryvA4v0bC5byZ" width="575" height="398"]
Design
Click to EnlargeAt 7.8 x 4.7 x 0.41 inches and 12 ounces, the Nexus 7 fits easily in one hand and won't weigh down your bag. Google's tablet is comparable in size to the Kindle Fire (7.5 x 4.7 x 0.45 inches, 14.6 ounces), a bit smaller than the Barnes & Noble Nook Tablet (8.1 x 5 x 0.48, 14.1 ounces) and lighter than both by a significant margin. The Samsung Galaxy Tab 2 7.7 comes close, weighing in at 12.2 ounces and measuring 7.5 x 4.7 x 0.45 inches.
The Nexus 7 has a subtle but attractive design that's anything but cheap-looking. The front side features a glossy display surrounded by a black bezel with a webcam on the top short side. Emblazoned with both the Nexus and ASUS logos, the distinctive backside is made from a textured soft-touch material that's easy to grip and pleasant to touch. Though our review unit's back was colored white, dark gray back covers are available for $20. There is no back-facing camera.
Google designed the Nexus 7 with a bare minimum of ports, but did right by its users by employing a standard microUSB charging port instead of the proprietary docking connectors we've seen on so many other slates. Because microUSB is the standard charging connection for phones, Nexus owners will be able to use any cable they have lying around the house to connect the tablet to power or to a PC. In addition to the microUSB charging port, the Nexus 7 has a 3.5mm headphone jack and a mysterious 4-pin connector that could potentially be used for docking. Unfortunately, there's no microSD expansion slot.
Display and Audio
Sign up to receive The Snapshot, a free special dispatch from Laptop Mag, in your inbox.
Click to EnlargeIn our tests, the 7-inch, 1280 x 800 screen provided images that were sharp and bright. With the 400-nit IPS display turned up to full brightness, viewing angles were really wide. A YouTube trailer for "The Avengers" did not wash out even when we viewed it from 90-degree angles to the left and right. When watching that trailer, image quality was really strong with no visible pixels but colors like Iron Man's red armor or orange explosions didn't pop like they have on AMOLED-based tablets and phones we've tested.
Click to EnlargeThe back-facing speaker on the Nexus 7 provides decent audio playback for a tablet. When we tried playing the bass-heavy "Forget Me Nots," the music was warm and pleasant, but the guitar-heavy "Kickstart my Heart" sounded a bit tinny. At full volume, the speaker was just loud enough for a small room, but users who like to position the tablet on their laps should beware, as we found it far too easy to accidentally muffle it.
Jelly Bean Operating System and UI
At first glance, Google's new Android 4.1 Jelly Bean operating system looks a lot like its predecessor, Android 4.0 Ice Cream Sandwich. But dig deeper and you'll find significant UI improvements that make it easier to navigate the OS and get key notifications.
Click to EnlargeAs with Ice Cream Sandwich, the bottom of the UI contains three persistent software nav buttons for back, home and recent apps. Though the style of these buttons hasn't changed at all, they are now centered in the bottom bar. That's because with Jelly Bean the status bar, which includes the clock, Wi-Fi and battery indicators, is located at the top of the screen. Tapping the recent apps button brings up an overlay with thumbnails of all your open applications and allows you to either change tasks or close them by swiping their thumbnails off-screen.
The new notifications drawer is the real star of the Jelly Bean show. Located in the top center of the screen, it not only shows all of your alerts, but allows you to either dismiss individual notifications away with a swipe or expand them to see more information about an update, right in your drawer.
Click to EnlargeRight now, not many apps support the new expanded notifications, but Gmail and the Screen Shot app do. When we received a few emails in our Gmail account, we got a notification with a list of messages, showing the sender and part of the subject line for each in that application's notification blind. However, when we received just one email before our notification we were able to see the sender, subject line and 7 lines of message right there in the blind.
When we took a screen shot by hitting the down volume and power buttons, we got a notification with a thumbnail that we were able to expand to a larger preview by grabbing the top and bottom bars of the blind and pulling or pinching them. However, we were not able to expand updates from Google+ or Facebook.
If you want to access the settings without going all the way into the apps menu to tap its icon, you can tap the settings button that appears in the notifications drawer. Unfortunately, you can't see or change the Wi-Fi settings or brightness directly from the notifications drawer like you can on other Android devices.
Click to EnlargeThe Nexus 7 comes with 5 customizable desktops, which have a series of preloaded widgets that promote Google Play's books, movies, music and magazine services. The right- most desktop has the My Music widget, which shows both a few sample songs that come with the device and recommendations. The second screen from the right shows the My Movies widget, which lists the free "Transformers: Dark of the Moon" movie that comes with the tablet, while the center desktop has the magazines widget, which comes preloaded with a few sample titles such as Esquire, Shape and Popular Science.
A nav bar with seven icons sits at the bottom of all the home screens. By default, these are shortcuts to the Google Play Market, the music player, the movie player, the video player, Google Play Magazines, Google Play Books and a folder that expands to show your favorite shortcuts, which you can drag in or out just as you would if you were dragging them on and off the desktop. You can remove and replace any of the seven icons except the apps menu shortcut.
Another new UI enhancement in Jelly Bean automatically moves other icons out of the way when you attempt to drag a new widget onto one of the desktops. However, in our experience, this feature works only if there's already enough free space on a desktop to accommodate the widget you want to add.
Keyboard and Voice Recognition
Click to EnlargeSince the Nexus 7 is a Google- branded device, there are no third-party keyboards, just the same stock keyboard we've seen on Ice Cream Sandwich slates. The plain gray keys offered a reasonable typing experience that was highly accurate if not particularly speedy. We were disappointed to learn that the tablet does not offer haptic feedback, so there's no way to emulate the tactile feed of a physical keyboard. Users may want to install third-party keyboards such as SwiftKey 3 or Swype.
Google's voice recognition has improved with Jelly Bean because it now works offline, allowing you to dictate to the Nexus 7 even when you don't have an Internet connection.
Click to EnlargeIn our tests, the speech recognition software's accuracy was a mixed bag. We appreciated how quickly the software converted our spoken words into text, and liked the way the interface allowed us to pause between words without turning off the microphone. However, the device had difficulty with homonyms and uncommon words.
When we read our Nexus 7 Hamlet's "To be or not to be" soliloquy, the device misinterpreted many of our words, giving us "hard 8" when we said "heartache" and "again to see" when we said "against a sea" and "about not shocks the best glasses here too" when we said "a thousand natural shocks that flesh is heir to." Because it is context-unaware, Android's speech recognition also misspelled words that it heard correctly, substituting "weather" for "whether" and "sea" for "see."
Users who want to do real dictation may need to speak slowly and occasionally hit the Delete overlay that appears after the latest word you've spoken.
Voice Search
Click to EnlargeOne area where Jelly Bean's speech recognition really works well is in Google's new search app. Because most queries are just a few words, we found speaking our questions a lot faster and more convenient than typing them. Even better, the new search app speaks back.
Like a Siri for people who just want answers instead of a conversation, the new Google search app often gives answers to questions you pose rather than just a list of search results. When we asked Google "Did the Yankees win," it correctly recognized our speech and said, "No, the Yankees lost to the White Sox four to three," while showing us a card with the two teams' logos, the score and a link to open a recap page on mlb.com.
When we said, "I'm hungry," Google search said nothing but showed us a list of nearby restaurants and their locations on a map. We asked, "What movies was Russell Crowe in," and Google said back, "Russell Crowe movies is "Gladiator," "The Next Three Days," "A Beautiful Mind," "Robin Hood," "Les Miserables," and showed us a card with a picture of the actor and the names of the same five key movies with a link to a full Wikipedia article about him.
Google Search knows flight statuses, too. We tried searching for a flight number by simply saying "United Airlines Flight 314" and Google responded by saying "United Airlines Flight 314 has landed" and showing us a card with the flight's departure and landing times.
Of course, this is a search engine and it can't provide a direct answer to every query. When we asked "Was the health care law overturned," we got a list of news articles.
Google Now
Another key feature of Android 4.1 Jelly Bean, Google One is designed to help organize your life by showing you vital information about the weather, your travel, your interests and even your appointments. You access the service by long- pressing on the home button, then swiping up to tap a Google One circle that appears. After hitting the circle, you are transported to the Google One screen.
Click to EnlargeThe top of the Google One screen consists of a Google search box, which sits on top of an image of your current location, in our case a cartoon of San Francisco at night. Below the search box are cards for important information that Google thinks you need based on your location and your previous search habits. The service is supposed to show cards with the weather, traffic for your commute, your next appointment from the calendar, travel information like currency values if you are on a trip, nearby places and scores from your favorite teams.
Unfortunately, in our testing, some of these cards didn't appear because the settings don't give you enough control and Google is a poor learner. For example, the sports card never appeared despite the fact that we searched for the Yankees five times in a day. When we went into settings and navigated to the screen for the sports card, we were only able to set its priority, not designate a favorite team to follow. By the same token, the flight information card failed to appear even after we searched for our departing flight number. An appointment reminder for an event in our calendar appeared, but failed to show directions or estimated commute time, both highly touted features that Google showed off at its I/O conference.
In addition to a card for an upcoming appointment, we got a card for the weather and, after tapping a link at the bottom of the screen that said "show sample cards," we also got a card with a list of nearby bus stations and another with points of interest. The points-of-interest card showed tiles for five different places near our location, with no particular rhyme or reason to the selections: three hotels, a restaurant and a church. When we tapped on the restaurant's tile, we were transported to Google Maps and shown a card with the restaurant's name, photo and Zagat ratings next to its location on the map.
Bundled Apps
Click to EnlargeBecause the Nexus 7 is a Nexus device, it is pleasantly free from crapware and comes with only a few key preloaded apps. In addition to old Android staples like the calculator, clock, gallery, email and calendar, the tablet comes with a full suite of Google apps, including Gmail, Google+, Google Search, Google Talk, Google Maps, YouTube, Google Earth and specific Google Play apps for buying and playing music, books, movies and magazines.
Most of the apps appeared identical to their predecessors under Android 4.0 Ice Cream Sandwich. One exception is YouTube, which now has a second pane that slides out from the left side and shows your list of favorite and recommended channels.
Web Browsing with Chrome
Click to EnlargeGoogle Chrome for Android is now the default browser, completely replacing the stock Android browser that came with every version of the operating system before now. Surfing the Web with Chrome for Android was a very desktop-like experience, complete with tabs we could drag to re-order and a context menu of suggested URLs that appeared the second we started typing into the address bar.
When we had a solid Internet connection, Web pages loaded very quickly in Chrome. With the Preload Web pages setting enabled (as it is by default), the browser had already grabbed our desired sites by the time we finished typing their names and hit the Go button. For example, the mobile version of ESPN appeared in just 2 seconds while Space.com and Laptopmag.com showed up in just 1 second, even though they were not cached. With preloading turned off, a review on Laptopmag.com loaded in 22 seconds, but the desktop version of NYTimes.com appeared in just 7 seconds and FoxNews.com in a reasonable 14 seconds.
Chrome for Android has more going for it than just raw speed; it's also able to sync with other versions of Chrome on other devices. After we selected "Other devices" from the settings menu and signed into the browser with our Google account, Chrome showed us a list of pages we had recently visited on our laptop.
Even the history of pages you visited before each destination is synced from PC to tablet. When we clicked on a link in the list for a page we had visited with the text of Hamlet's soliloquy, we were able to hit the back button to return to the page we had visited right before it, a search result page in this case.
Google Play Experience
Just as Amazon uses the Kindle Fire to promote its media services, Google is pushing its Play books, magazines, music and movies on the Nexus 7. In addition to all the Google Play home screen widgets and icons, the company gives users a $25 Play credit when they first activate the device and throws in a free copy of the movie "Transforms: Dark of the Moon," along with some sample magazines, books and songs.
Click to EnlargeThe Google Play Magazine app is brand new, but given its performance issues, we wish the company had labeled it as "beta." When you load the app, you'll see a list of magazines in your library, displayed as color cover images you can flip through. Each cover has a pin icon in the lower right corner that, if blue, means that the magazine has been downloaded for offline use and, if gray, is still only in the cloud. If you tap the icon, you "pin" the magazine to your device, which means that you've downloaded it.
Unfortunately, even magazine issues that were fully "pinned" were incredibly slow to browse. For example, when we opened up our free copy of Esquire and flipped through the pages, we often had to wait several seconds for a new page or set of pages to buffer, even though the entire issue had already been "pinned" to our local storage.
Click to EnlargeThough the service supports interactivity, most titles we tried seemed like nothing more than scans of the print versions. A version of Shape magazine we tested had slide-up information boxes on a couple of pages, but there was no index to show what pages had interactivity or even whether a particular magazine issue had enhanced features.
In our testing, Google Books' performance was a lot smoother than Google Magazines. The bundled copy of the "Bourne Dominion" loaded quickly and pages flipped smoothly and without buffering.
When we streamed "Transformers: Dark of the Moon," images were sharp and motion smooth. Navigating through the playlist and library in Google Play music was also a breeze and quite attractive because of the large album cover art associated with every track.
Camera, Chat and Face Unlock
The Nexus 7's 1.3-megapixel front-facing camera captured pretty clear images of our face even in low light. However, because Google doesn't include a camera application, you'll have to download a third-party app like Cool Camera to shoot yourself.
Click to EnlargeWhen we conducted a Google Talk video chat with a friend, our image looked sharp and bright in the preview window. However, as is often the case with Google Talk video chats, both of our images came out blocky and jerky when we transmitted them.
The Nexus 7 also supports facial unlock. After navigating to the settings menu and choosing to enable this feature, we were asked to look at the camera for a few seconds while it captured our face. Then we had to choose an unlock code to use in the event that facial unlock failed. After we had it set up, facial unlock was smooth and reliable, confirming our face in a second or less and even working when our head was turned slightly.
Performance
With its 1.3-GHz (1.2-GHz with multiple cores running), quad-core Tegra 3 CPU and 1GB of RAM, Nexus 7 is one of the faster slates we've tested. Whether we were playing intense games, streaming HD video, surfing the Web or just tooling around the UI, the system was extremely smooth overall.
Synthetic benchmarks only confirmed the amazing speed we saw in real-life testing. On Linpack, a test that measures CPU power, the Nexus 7 achieved a single-threaded score of 46.6 and a multi-threaded score of 128.26, way higher than the 38.5 and 51.5 tablet averages and even stronger than the 44.1 and 118.4 turned in by the Tegra 3-powered Toshiba Excite 7.7.
On Quadrant, a benchmark that measures overall performance, the Nexus 7 scored an impressive 3,357, way above the 2,369 tablet average or the 2,785 turned in by the Samsung Galaxy Tab 2 7.0 and its dual-core CPU. However, the Excite 7.7 did a little better at 3,948.
When we ran the graphics-oriented AN3DBench, the Nexus 7 scored a strong 7,782, faster than the 7,196 tablet average, the Kindle Fire's 7,006 and the Barnes & Noble Nook Tablet's mark of 7,120. Even the Toshiba Excite 7.7 fell behind at 7,536.
Gaming
Click to EnlargeThe 1.3-GHz quad-core Tegra 3 CPU and its 12 GPU cores enable fantastic gaming experiences. When we played the Jetski racing game "Riptide GP," we could see reflections in the water and splashes that hit the screen after we completed a jump.
"Shadowgun THD" was also just as smooth and packed with special effects as it was on the Transformer Prime. When we approached a flag that was near a crashed helicopter, the cloth billowed in the wind, something you don't see on dual-core tablets we've tested.
Plus, because of the Nexus 7's light weight, we felt less arm strain when using this device than the 9.7-inch iPad.
Battery Life
The Nexus 7 lasted a solid 7 hours and 26 minutes on the LAPTOP Battery test, which involves continuous web surfing over Wi-Fi at 40 percent brightness. That time is more than half an hour longer than the 6-hour and 56-minute tablet average and about on-par with the Amazon Kindle Fire's mark of 7 hours and 34 minutes, but an hour behind the Samsung Galaxy Tab 2 7.0's endurance of 8 hours and 32 minutes. However, considering that the Nexus 7's screen is rated for a super-bright 400 nits, you may be comfortable running it at 25 percent brightness which, in our tests, caused the tablet to last 7 hours and 58 minutes, more than 30 minute improvement.
Verdict
Click to EnlargeWith its speedy performance and powerful new Jelly Bean OS, the $199 Nexus 7 is not only the budget tablet to beat, it's a game changer that should lead other Android device makers to step up their offerings. Once Google inevitably works the kinks out of its Google Now service, the Nexus 7 will be even more valuable, because it will be a viable personal assistant.
The Nexus 7 does have some flaws. The lack of a back-facing camera means you can't use augmented reality apps or QR codes, and we wish there was a microSD card slot. Overall, though, Google's slate easily beats the Kindle Fire and Samsung Galaxy Tab 2 7.0. If you want the best overall 7-inch tablet, get the Nexus 7.
- Top 10 iPad Alternatives
- The Biggest Winner of Google I/O: ASUS
- Nexus Q Hands-On: Control Media Playback from Your Tablet
Google Nexus 7 Specs
| Brand | |
| CPU | 1.3-GHz Nvidia Tegra 3 (Kai platform) |
| Company Website | www.google.com |
| Display Resolution | 1280 x 800 |
| Display Size | 7 |
| Front-Facing Camera Resolution | 1.3MP |
| Graphics Chip | NVIDIA GeForce |
| OS | Android 4.1 |
| Ports | microUSB, Headphone |
| RAM Included | 1GB |
| RAM Upgradeable | 1GB |
| Size | 7.8 x 4.7 x .41 |
| Storage Drive Size | 8GB |
| Storage Drive Type | Flash Memory |
| Weight | 12 ounces |
| Wi-Fi | 802.11b/g/n |