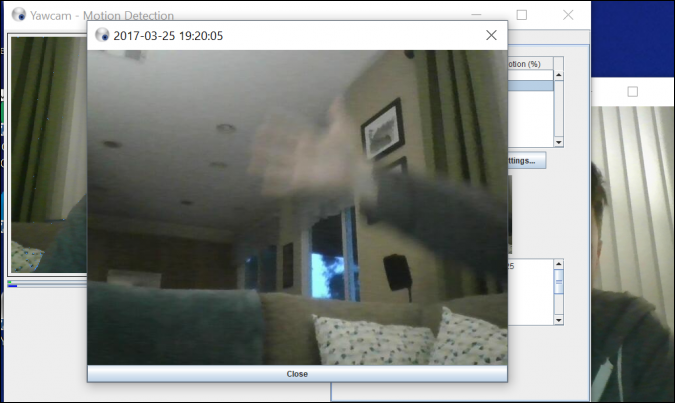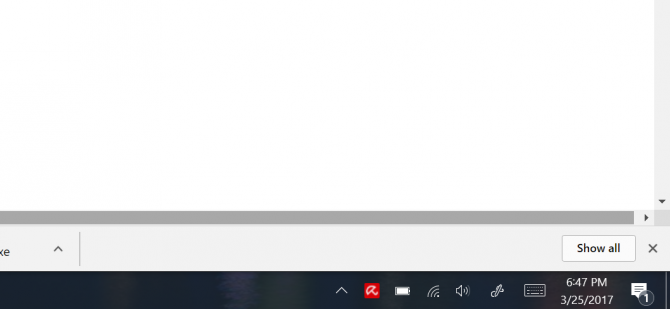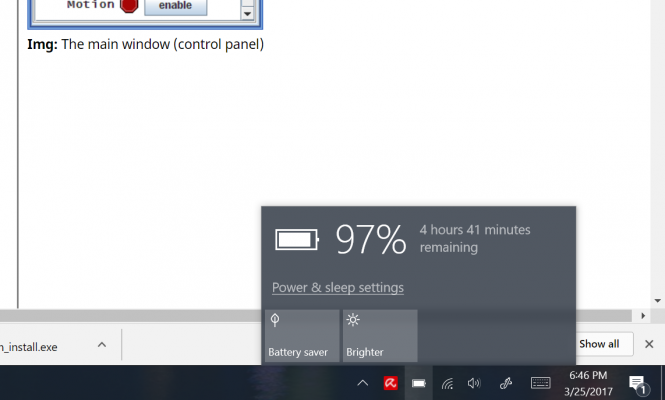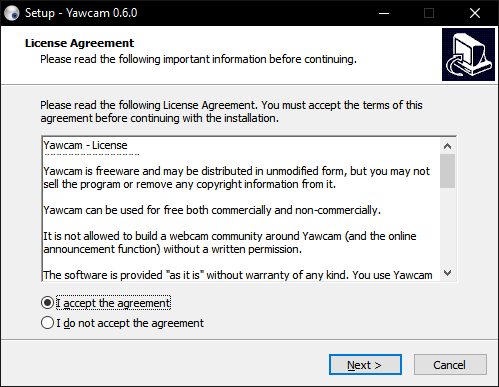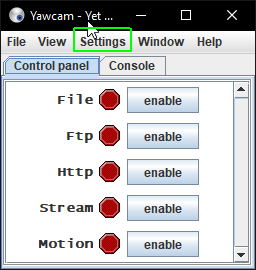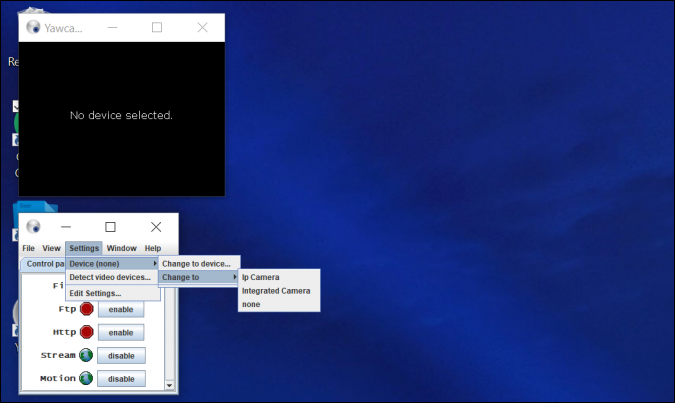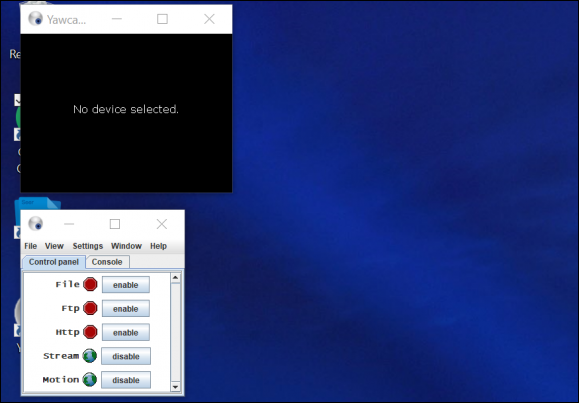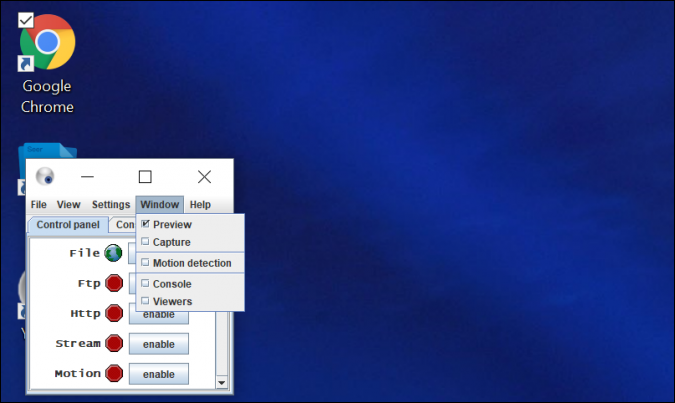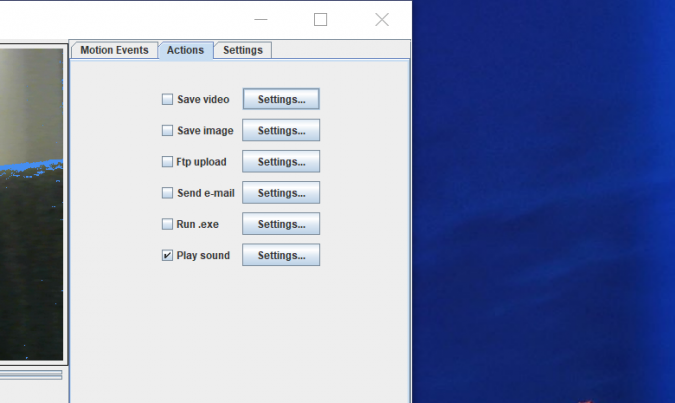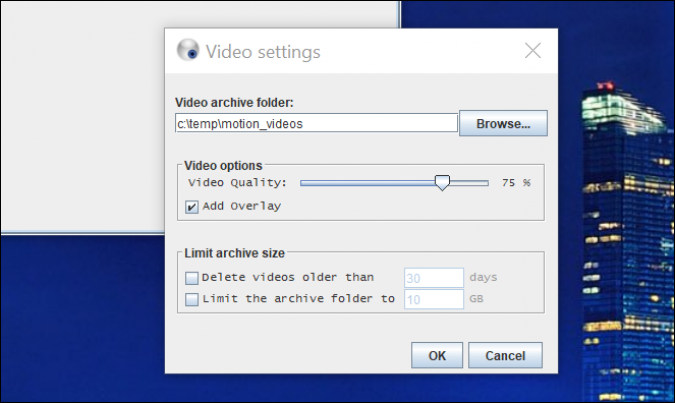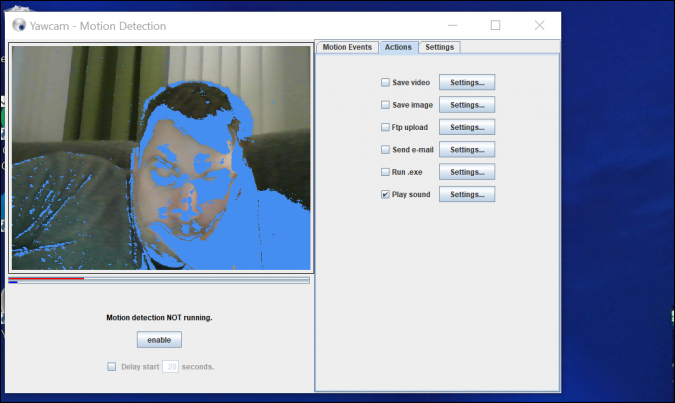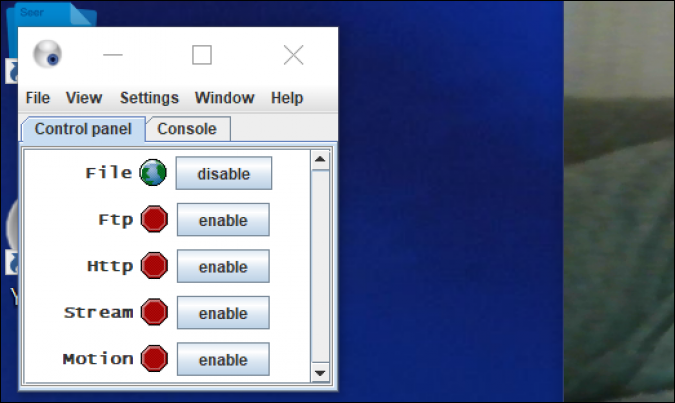How to turn your laptop into a home security system
Use your laptop to monitor your living space through its built-in camera

With one of a half-dozen free programs, you can use your laptop to monitor your living space through its built-in camera. Most programs are free but simplistic. For advanced functionality, you can pay for additional features from the likes of Yawcam (what we’re using today), iSpy, SecuritySpy, and others.
I chose Yawcam because it seemed to offer quite a bit of functionality for free. But, if you’re looking for more, such as FTP-upload, you can always fork over a few bucks for the premium version.
- Best webcams in 2022
- Where to buy a webcam: Best webcam deals
How to turn your laptop into a home security system
Before we begin, there’s some setup we’ll have to do to our laptop’s power saver settings. This keeps the laptop webcam from shutting off and provides an always-on interface to monitor our home environment. We’re going to save power still by dimming our screen until it goes dark, and only waking the webcam with motion — one of Yawcam’s settings.
1. Click the battery icon in the bottom right corner of your screen to bring up the power saver menu.
2. Click Power & sleep settings.
3. Choose Never from the dropdown that controls power while plugged in.
Setup
From here, we can start setting up the software and testing our home security camera.
1. Download Yawcam and install the program.
Sign up to receive The Snapshot, a free special dispatch from Laptop Mag, in your inbox.
2. From the Yawcam console, choose the Settings tab.
3. Navigate to Device > Change to and select integrated camera.
4. Choose how you’d like to output the imagery whether File (saved to location), FTP (uploaded to server), HTTP (uploaded to web), or Stream. I chose File for testing purposes.
5. From the Window tab, select Motion detection.
6. Go to the Actions tab and click Settings next to Save video.
7. Choose a file location to store your images in, and click OK.
8. Check the box next to Save image and then close the window.
9. From the Yawcam console, select enable next to Motion.
Windows 10 Security and Networking
- Use the Windows 10 Parental Controls
- Find Your MAC Address
- Turn Your Windows PC into a Wi-Fi Hotspot
- Password Protect a Folder
- Create a Guest Account in Windows 10
- Enable Windows Hello Fingerprint Login
- Set Up Windows Hello Facial Recognition
- How to Restrict Cortana's Ever-Present Listening in Windows 10
- Automatically Lock Your PC with Dynamic Lock
- Blacklist Non-Windows Store Apps
- Find Saved Wi-Fi Passwords
- Set Up a Metered Internet Connection
- Use Find My Device
- Stream XBox One Games
- All Windows 10 Tips
- Map a Network Drive
- Create Limited User Accounts
- Set Time Limits for Kids
- Pin People to Your Taskbar
Bryan covers everything you need to know about Windows, social media, and the internet at large for Laptop Mag. Thanks to his extensive knowledge of operating systems and some of the most popular software out there, Bryan has written hundreds of helpful guides, including tips related to Windows 11 drivers, upgrading to a newer version of the OS, editing in Microsoft Photos, or rearranging pages in Google Docs.