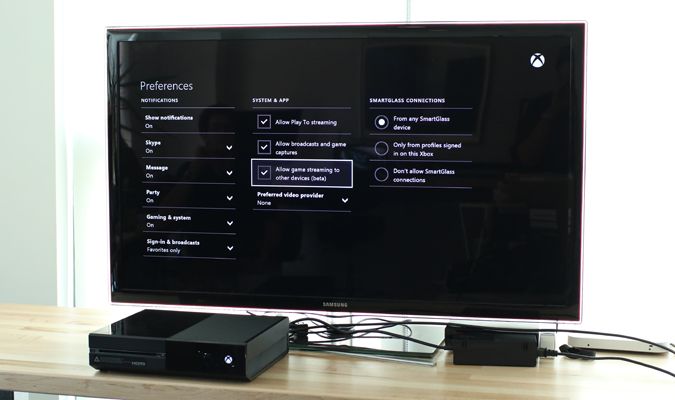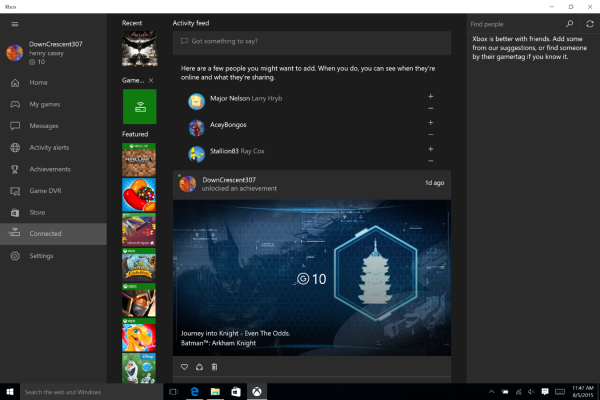How to Stream Xbox One Games to Windows 10
If the roommate, spouse or offspring need the TV, Xbox One owners have traditionally been out of luck — until now. Just as PS4 and Wii U gamers can make use of remote-play features via the Vita and the Wii U GamePad, Xbox One aficionados can now stream video games to any machine running Windows 10. Better still, the process is simple and doesn't require any additional hardware.
In order to stream Xbox One titles to Windows 10, all you need is an Xbox One, a Windows 10 machine (a desktop, a laptop or a Surface are all viable choices), a controller, a micro-USB cable, and a wired or wireless network (any 802.11 A/C or N connection should work). The stronger your connection, the better your streaming experience will be; play closer to the source, and your picture may well look better than if you move farther away.
MORE: Best Xbox One Games
For the purposes of this tutorial, assume that your Xbox One is already hooked up and you are in the process of playing a game — as you might be when someone barges into the living room and demands the TV for that really important show that just started 5 minutes ago.
- Ensure that game streaming is enabled on the Xbox One.
In order to do this, access Settings, then Preferences, and make sure that the box marked "Allow game streaming to other devices (beta)" is checked off.
- Plug your Xbox One (or Xbox 360) controller into your computer.
This will install the drivers for your controller to your computer. Once the controller vibrates, you're ready to use it. Keep in mind that you do have to keep it hooked up while you play, as the Xbox One uses wireless protocols not readily available on Windows 10. It's also worth noting that you can use Xbox 360 controllers to play any streamed Xbox One games on your PC, whether you prefer the feel of your older pad or have a specialty controller, such as a fight stick, that wouldn't normally work with Xbox One.
- Open the Xbox app on Windows 10.
The Xbox app comes built in to Windows 10. Either open it from the Start menu or simply search for it in the command bar. Keep in mind that you will have to be signed in to the same Microsoft account on both the Xbox One and Windows 10 for streaming to work properly.
Sign up to receive The Snapshot, a free special dispatch from Laptop Mag, in your inbox.
- Select Connect on the app.
Connect is the second option from the bottom on the left hand side of the screen.
- Click Connect in the upper-right to choose your Xbox One
- Click on Stream.
Your game should now be streaming to your computer.
Streaming Xbox One games comes with a few caveats. Generally speaking, the process works only with games; you can't broadcast content from streaming apps, since it's protected, and Microsoft is not allowed to rebroadcast it.
Depending on your wireless setup, you may also want to adjust the video quality. By default, the Xbox One streams to Windows 10 at Medium quality, which Microsoft describes as being suitable for 5GHz wireless networks when the console and receiving PC are in different rooms. You can also set the quality to High if both devices are hardwired into the same router, or Low if you have a low-end computer.
(High, Medium and Low do not appear to correspond to any hard-and-fast video qualities, but rather to a general sense of how smooth the game looks overall. In our tests, they all worked fine on a 5GHz wireless connection with both devices in the same room.)
That's all there is to it. Next, perhaps Microsoft will give users a way to access games while on a remote network, thus ending once and for all any possibility of getting actual work done on business trips.
Windows 10 Basics
- 7 Settings to Change Right Away
- Windows 10 Keyboard Shortcuts to Save You Clicks
- 5 Ways to Take Screenshots
- Change Your Password in Windows 10
- Uninstall Programs in Windows 10
- Enable or Disable Tablet Mode
- Add a User (Child or Adult)
- Change the Screen Resolution
- Sync Your Settings Across Devices
- Sync iPhone with Windows 10
- Control Windows 10 with Your Voice
- Upgrade to Windows 10 From Windows 7 or 8
- Eliminate Blue Light With Night Light
- Create a New Folder
- Get to the Desktop in Windows 10
- Add a Printer
- All Windows 10 Tips
- Set Alarms
Having issues with Windows 10? Tom’s Hardware has a team of community staffers standing by in the forums to answer your questions 24/7. You can also share your own experiences, or jump in and help others.