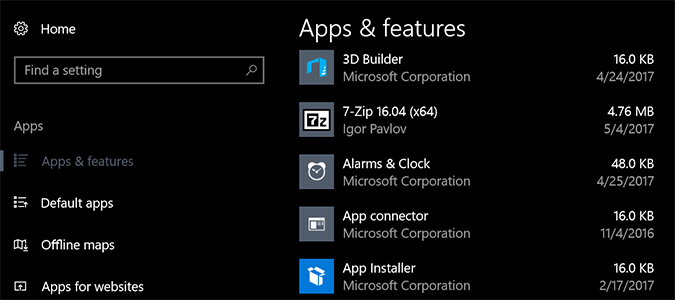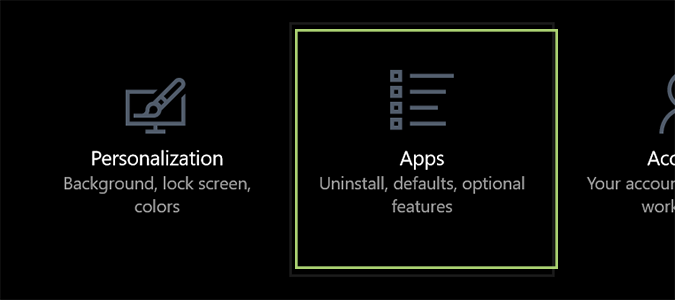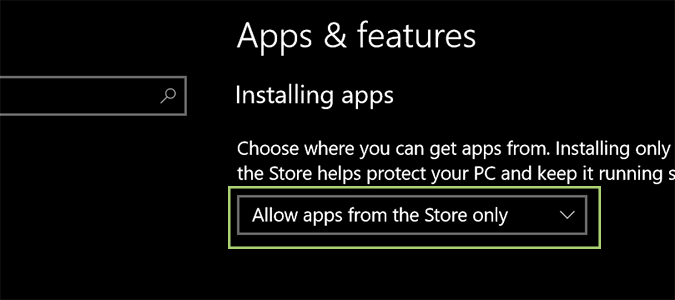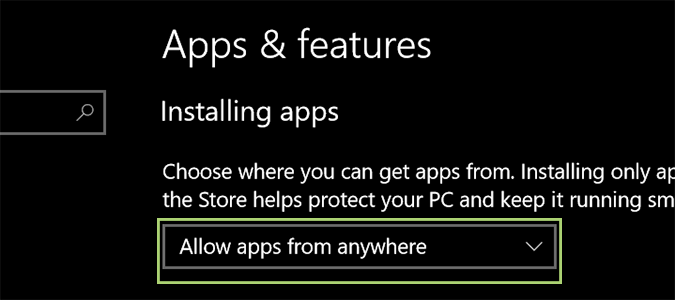How to Blacklist Apps That Aren't in the Windows Store
There are a number of reasons to ban apps that aren’t on the Windows App Store, but for me, the idea came about when handing off a laptop to a young child. Since he’s not quite the hardened online vet most of us are, it’s better to tread lightly and only allow him to download apps that are generally viewed as safe. Here’s how it’s done.
1. Right click the Window icon to open Settings.
2. From the available selections, choose Apps.
3. Under Installing Apps, select Allow apps from the Store only.
4. To allow a blacklisted app, just repeat the steps and select Allow apps from anywhere, under the Installing apps section. Windows allows you to run already-installed apps, even if you later decide you want to only run those selected from the app store.
Windows 10 Security and Networking
- Use the Windows 10 Parental Controls
- Find Your MAC Address
- Turn Your Windows PC into a Wi-Fi Hotspot
- Password Protect a Folder
- Create a Guest Account in Windows 10
- Enable Windows Hello Fingerprint Login
- Set Up Windows Hello Facial Recognition
- How to Restrict Cortana's Ever-Present Listening in Windows 10
- Automatically Lock Your PC with Dynamic Lock
- Blacklist Non-Windows Store Apps
- Find Saved Wi-Fi Passwords
- Set Up a Metered Internet Connection
- Use Find My Device
- Stream XBox One Games
- All Windows 10 Tips
- Map a Network Drive
- Create Limited User Accounts
- Set Time Limits for Kids
- Pin People to Your Taskbar
Sign up to receive The Snapshot, a free special dispatch from Laptop Mag, in your inbox.
Bryan covers everything you need to know about Windows, social media, and the internet at large for Laptop Mag. Thanks to his extensive knowledge of operating systems and some of the most popular software out there, Bryan has written hundreds of helpful guides, including tips related to Windows 11 drivers, upgrading to a newer version of the OS, editing in Microsoft Photos, or rearranging pages in Google Docs.