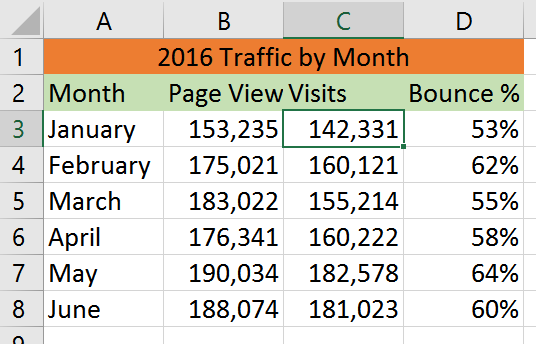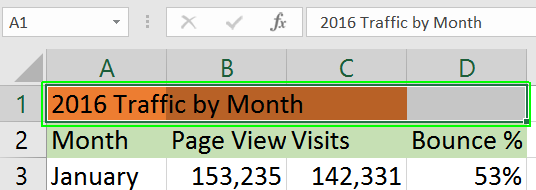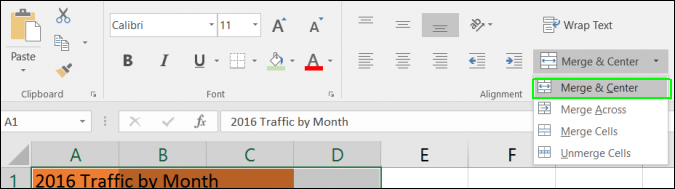How to Merge Cells in Excel So They Span Multiple Columns
Ever created an Excel worksheet and wish that one or more of your cells could span across two or more columns? Excel 2016 and previous recent versions have a "merge" feature which lets you span a cell across multiple columns. So, for example, if you have a table and you want to have a centered header row that cuts across the entire space, you can do that with the merge feature.
However, it's important to note that the merge cells feature only causes a single cell to span across multiple columns; it does not combine the content from adjactent cells. So when you merge a series of cells, make sure that all but the leftmost are empty, because the content in any other selected cells will disppear (hitting CTRL + Z to undo will get it back). Here's how to merge cells in Excel 2016; these steps should also work in previous versions such as Excel 2013 and Excel 2010.
1. Select the cells that you want to merge. You select multiple cells in Excel by holding down the mouse button and dragging the cursor across columns or rows.
2. Navigate to the Home tab in the office ribbon, if you aren't already there.
3. Select Merge & Center or Merge Across (if you want the text left aligned) from the Merge & Center menu.
Your single cell will now take up two, three or more. If you change your mind, you can hit CTRL + Z to undo right away or select Unmerge cells from the Merge menu later.
Microsoft Excel Tips
- Use VLOOKUP in Excel
- Back Up Files Automatically in Excel
- Remove Duplicate Data in Excel
- Create a Waterfall Chart in Excel
- Lock Cells in Excel
- Freeze Rows and Columns in Excel
- Build a Forecast Chart in Excel
- Create a Funnel Chart in Excel
- Make a Treemap in Excel
- Convert Excel Sheets to Google Sheets
- Open Google Sheets in Excel
- Combine Data from Different Cells
- Merge Cells to Span Multiple Columns
- Use AutoFill for Repetitive Data
- Copy and Paste Repetitive Data the Easy Way
- Use Text to Columns
- Draw Diagonal Line in a Cell
- Create a New Shortcut Menu
- Transpose Columns Using Paste Special
Sign up to receive The Snapshot, a free special dispatch from Laptop Mag, in your inbox.