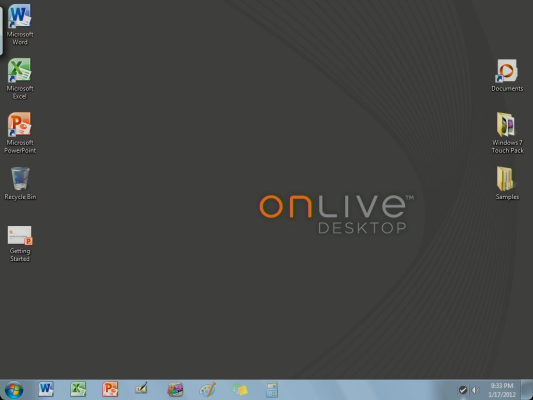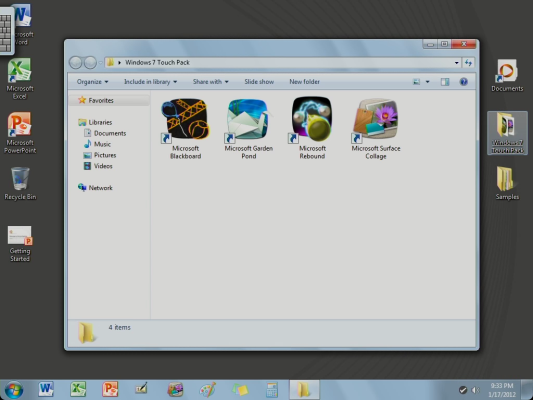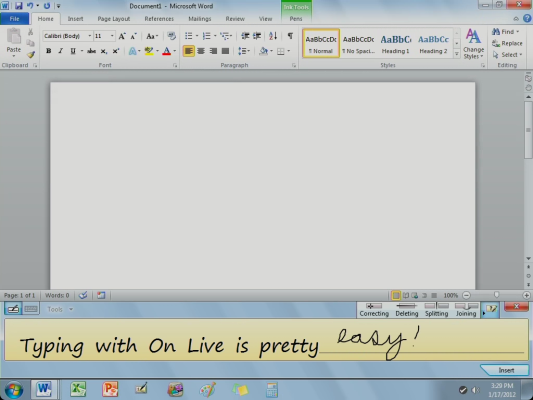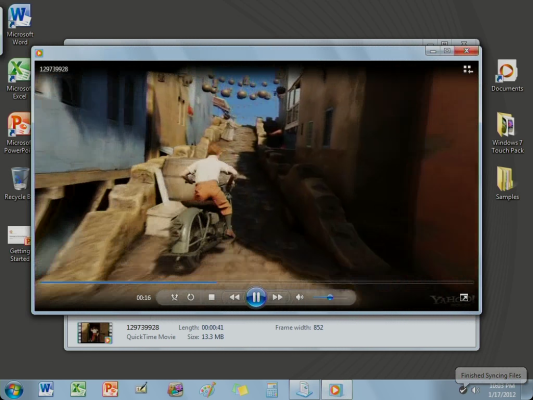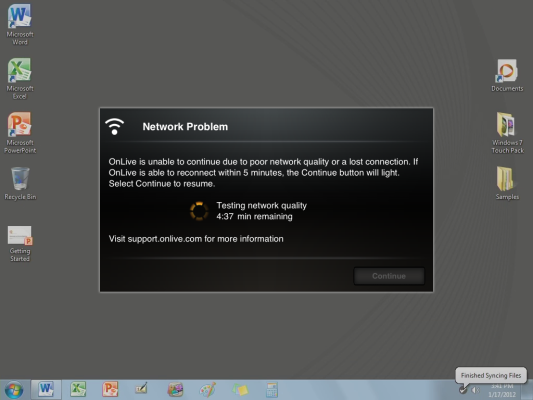Hands-on with OnLive Desktop: A Windows 7 Cloud Desktop on Your iPad
At CES 2012, we saw cloud gaming kingpin OnLive launch something pretty unexpected: OnLive Desktop, an iPad app that streams a Windows 7 desktop from the cloud onto your slate. Late last week, the app became available to the general public. Naturally, we rushed to get our hands on a copy and thoroughly tested its features. Read on to find out if the app lived up to its hype.
In case you’ve forgotten, here’s a quick recap of how OnLive Desktop for iPad works: The company actually runs the Windows OS on remote servers — the same ones it uses for streaming their console and PC video games over the Internet — so the desktop you see on your tablet is a virtual interface rendered from thousands of miles away. Let’s say you do some work on a Word document on your iPad using the app. Each keystroke and tap gets sent to OnLive’s data centers, is processed in the cloud and the correct image — with all your edits — is beamed back down to your tablet. All of this is supposed to happen instantly, especially if it works according to the developers’ design, making the entire experience feel as if you were on a local desktop.
Another benefit of the app is that OnLive Desktop is a completely standalone program. It allows you to get a full Windows 7 experience on your iPad without having to deal with a VNC client, VMWare or Parallels or Mac virtualization apps and local Windows installations. Even if you only own a Mac, it won’t matter. As long as you’ve got an iPad and are able to wrangle an OnLive Desktop account from the dedicated signup site (http://desktop.onlive.com), you can immediately start using virtual Microsoft Office on your iPad. (Previously, we experienced some difficulty signing up for the web-based account since the service was apparently “full” — we got a notice saying access would be dished out on a first come, first serve basis — but more recently, we had no problems getting instant admission.) Also, the fact that everything is streamed onto your iPad from the cloud means the app doesn’t take up much local storage at all. And you can use multiple sign-ins to access the app on your iPad — so your mom, best friend or coworker can just grab your iPad and start using OnLive with their own personal accounts.
Setup and User Interface
- Visit http://desktop.onlive.com and sign up for a free account. If you already have an existing OnLive gaming account, you can use that instead to sign into the site with your registered email and password. With every account, users get 2GB of free cloud storage — which is plenty if you’re mostly planning to use the app for Office docs.
- Download the app from right here and install it.
- Enter your username and password to log in.
When you get past that screen, the Windows 7 virtual desktop appears on your iPad. It’s a dead ringer for any old, regular Windows 7 desktop, if a little spare. There are quick shortcuts running down the left side of the screen for Microsoft Word, Excel and PowerPoint; you’ll also find a Recycle Bin and a PowerPoint document called Getting Started, which brings you up to speed on the app’s various features and capabilities.
On the rightmost column of icons, you’ll see Documents, Windows 7 Touch Pack and Samples. Documents syncs up with your OnLive Desktop account on the web, where you’ll find a File Manager for uploading your documents, videos, pictures and other files. The Windows 7 Touch Pack folder includes multi-touch games to let you practice your gestures on the virtual desktop. Inside the Samples folder, you’ll find a number of Microsoft Office samples and music, picture and video samples. As you work, your OnLive Desktop account is updated at regular intervals, so you don’t have to worry about losing your progress within any program you’re using.
There’s also a Start Menu with shortcuts in a bar stretched across the bottom of the screen. It’s prepopulated with Word, Excel, PowerPoint, a keyboard, Microsoft Surface Collage, Paint, Sticky Notes and Calculator. (Microsoft Surface Collage is a photo browsing app that lets you spin and zoom photos using multitouch gestures.) Fire up the Start Menu, and you’ll see a number of Windows 7 apps without shortcuts hiding in the list — Notepad, WordPad, Paint, Windows Journal.
Sign up to receive The Snapshot, a free special dispatch from Laptop Mag, in your inbox.
Once you start exploring the Microsoft Office apps, you’ll find that this is indeed the Windows 7 experience you’re familiar with, replete with the usual toolbars, menus and layouts. At any given point, a collapsed keyboard is folded into the left side of the screen, and you can tap on it to make it pop up along the bottom of the screen within any Office app you’re using. A tiny icon on the upper left corner of the keyboard lets you switch between typing on virtual keys and using the app’s built-in handwriting recognition feature to decode your scribbling. While we didn’t have a stylus to test it with, writing with our finger worked well. The app never failed to recognize the word we were trying to get down, despite our chicken-scratch scrawls. And while we’re on the subject of text input, it’s worth restating that the app works with a Bluetooth keyboard. We weren’t able to try this either, but it’s a convenient option to keep in mind if you’ve got the accessory.
Performance
Now, to answer the burning question: How did the OnLive Desktop perform? Fairly well, on the whole. However, there was one factor that made a huge difference in our experience: the strength of our Wi-Fi connection. When we used the app at our offices, you could see it visibly struggle to process the images — even screens that had low requirements for image rendering, like a page full of text, were initially blurry before clearing and becoming sharp. But when we took our iPad home, the app performed much better. It was snappier, more responsive and we hardly got any of the error messages that often showed up at the office.
We did have one quibble, though: There was no place where watching HD video content, whether using the Wi-Fi network at our office or at our home, didn’t stutter at least once. At the office, the situation was quite bad — we streamed a trailer of "The Adventures of Tintin" and Windows Media Player on OnLive Desktop had multiple freeze frames, coupled with sound that got choppy. Using out home Wi-Fi, things improved. Out of the four times we played the video, it stuttered once and only at the beginning, as if the app were just getting a handle on getting the video processing done. Still, ultimately, we wouldn’t recommend running HD videos on the app for crucial events, like big business presentations.
What OnLive Desktop Can't Do
Let’s run down a list of minor things that you can’t do on the app. You can’t install any new programs on the virtual desktop. There’s also no Internet Explorer pre-installed on OnLive Desktop, so if you’re working off-site and need an alternative for enterprise-only desktops, you unfortunately won’t find it here. And the software keyboard on the app isn’t the stock one provided by Apple, but an on-screen Windows 7 construct from the app’s developers. Finally, we noticed that when you exit out of the app while you’re working a document, starting the app back up will bring you back to the open document, but it also creates a strange ghost file in the folder where your document was that you’ll have to go in and delete later if you want to keep things clean.
Finally, there are multiple network errors that crop up from time to time (and even more frequently, I’d imagine, if your Wi-Fi connection was really abysmal). Sometimes, the app will try to test your network quality for five minutes — it counts down — and if it is able to reconnect, you’ll be able to continue on with your business. Other times, it will tell you you’ve been disconnected completely “because of poor network conditions.” Also, if you are idle for a long time, the app eventually shows a message for a timeout. We didn’t keep track of how long it took to resort to this, exactly, but it felt like about half an hour.
Verdict
Again, OnLive Desktop — both the web account and the iPad app — are completely free, so there’s little reason for users mulling it over to be reluctant about downloading it. For power users, OnLive will supposedly add Pro accounts soon, too, which will be available at $10 a month. Going Pro gets you 50GB of cloud storage, web browsing and the ability to install “some” programs on the virtual Windows 7. And OnLive has also made its plans known about rolling out Android, PC and Mac iterations soon.
All in all, it’s a pretty good app — one that’s definitely usable for what most people look for in an MS Office app on their iPad: quick and on-the-fly editing. We wouldn’t recommend relying on the app entirely on occasions of important lectures or presentations, and we found ourselves wishing there was an easier way to access files instead of having to constantly upload and download them to the web File Manager counterpart of the app — maybe have it baked into Dropbox so you could store the files locally on your computer while still leveraging the cloud?
It’s true, now that we have OnLive Desktop for the iPad, our last excuse for not being able to take work on the go might have fizzled out. But overall, we’re glad the app is here. There hasn’t been anything like it before — CloudOn, another app, lets you access full Office interfaces on its app, but it doesn’t have the same virtual desktop elements as OnLive’s app. As long as the developers continue to release improvements and updates on the app, there may be little reason left to look forward to official Microsoft Office apps on the iPad. All you’d need would be tucked away into this convenient little app. And if you’re sufficiently interested by now, you can grab it here.