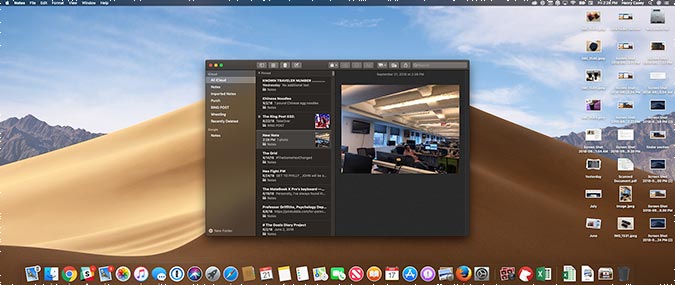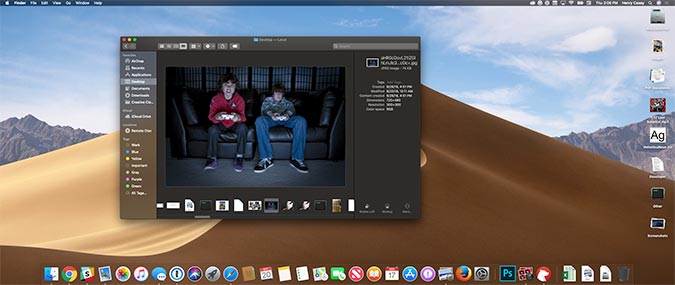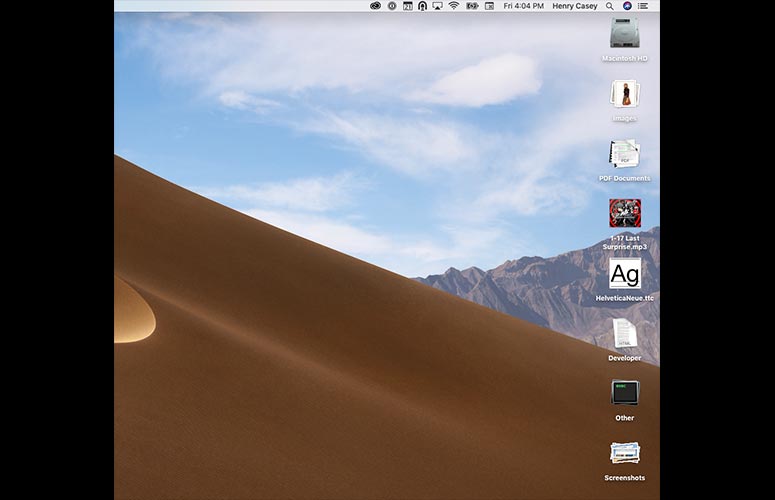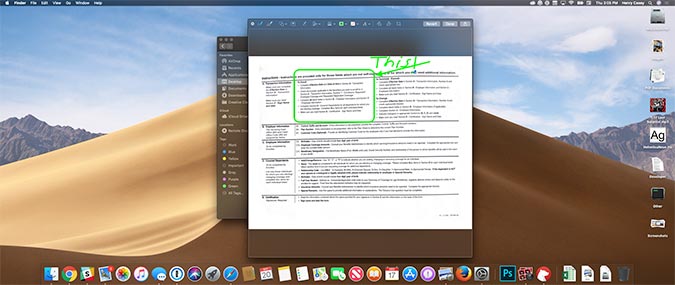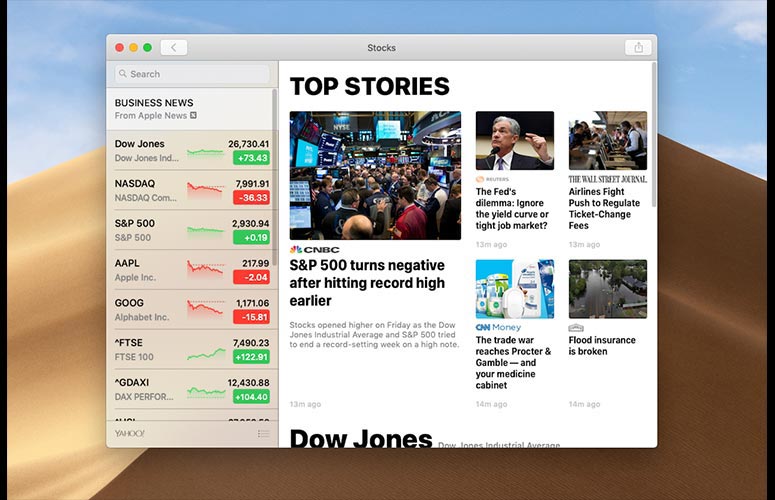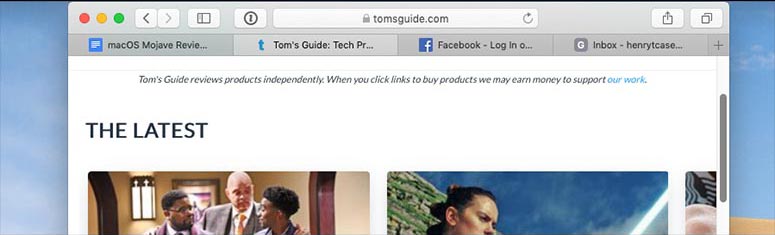Laptop Mag Verdict
Apple's latest update brings nice bonuses, but doesn't command our attention.
Pros
- +
Continuity Camera makes image uploading even easier
- +
Dark Mode is a visual treat
- +
Improvements to screenshot tool are a time-saver
Cons
- -
Incremental, not revolutionary, changes
- -
So many iOS hand-me-downs
- -
macOS didn't need a Stocks app
Why you can trust Laptop Mag
Sept. 25 Update: This review has been updated per the release of third-party apps that support Dark Mode.
In its 17th year, Apple's oldest operating system marks its latest era with the release of macOS Mojave 10.14. While this update provides features that everyday users may love -- such as Continuity Camera amd Dark Mode -- some of its other additions are more for power users looking to save time.
So, in the name of helping you figure out when you need to update (it's free, so there's no question of if), I'll break down the highlights of this new version.
Continuity Camera
Apple knows MacBook and iMac webcams aren't made for taking photos worth sharing. Continuity Camera, Apple's solution to this issue, turns your iPhone into the camera your Mac doesn't have.
It's pretty simple, too. All you need to do is right click in a supported app -- which includes Notes, Mail and Pages -- select your iPhone (or iPad) and select take a photo or scan a document.
Then, your device's camera will unlock, and you simply take a photo. Your system does the rest, and gives you the option to add pages and drag-and-drop the corners of your scanned document.
Sign up to receive The Snapshot, a free special dispatch from Laptop Mag, in your inbox.
As someone who recently had to use a fax machine to scan important documents, I am kicking myself thinking about how much time I could have saved had I been using the Mojave beta. I hope this technology can reach more third-party apps soon, though, as I can already use it to drop photos into the Bear text editor. Furthermore, I'd love to integrate them into our company Slack when I'm at events and into Photoshop projects I'm working on.
Worth It: Probably the best new trick Apple added to macOS, especially if you're tired of emailing (or Airdropping) yourself photos.
Dark Mode
While I've appreciated the bright, lively tones that macOS offered in previous years, Dark Mode -- which takes the whiter, beige parts of the interface and turns them into darker hues -- is in vogue today. Not only do coders use dark-mode based text editors to avoid getting blasted by bright white light, but every mobile app from Twitter to Fantastical to YouTube has started to offer a nighttime inspired interface.
On top of that, you can opt for what Apple calls a Dynamic Desktop background, where its images will change from warm to cold as the day progresses. For those who need an extra reminder that time's passing -- I remember when I worked in an office without natural light -- this could be a boon.
The recurring theme of macOS Mojave seems to be, "This was great in iOS, let's bring it to the Mac."
Apple's version of Dark Mode, though, comes with some significant caveats. App developers need to add Dark Mode functionality to their apps, so you might not see this design option in your favorite third-party apps. For example, 1Password, Bear, Things, and Fantastical 2 have added support for Mojave's Dark Mode, Chrome doesn't have one (outside of Incognito windows) and Slack doesn't offer one either.
Also, active windows in Dark Mode offer an opaque transparency, which allows you to see the tones of the content under menu bars and side-rail menus. While the effect is interesting, I wish it could be disabled, as it makes dark windows … less dark.
Worth It: I've already found myself enamored of Dark Mode, but could see how others may not see it as anything more than a fresh coat of paint.
Desktop, Finder Tweaks
Apple's also added more power tools at the root of macOS, updating the desktop and Finder.
If your desktop is messier than your own desk, you'll want to enable Stacks (View > Use Stacks), which automatically groups desktop files together, in expandable clusters. By default, it sorts by kind, so I've got stacks for images, PDF documents, screenshots and the Developer label, which contains HTML files and .EXE files I accidentally downloaded. If you want more control, macOS' tagging system is an additional sorting method.
Other Stacks options include time-sensitive sortings, so you can have all the files added today in one Stack, the stuff from yesterday in another, the items from August in another, and so on and so forth.
There's also a new Gallery view in Finder. Essentially, it takes editing tools from the Preview app, and places them in the lower-right corner, where they're called Quick Actions.
This way, if you're looking to rotate or crop or annotate an image, you can get it done without opening an app. I didn't run into a lot of need for this tool in my usage, but that's probably because I already use Photos (and Pixelmator) to manage images for me.
MORE: Best and Worst Laptop Brands
Apple's also giving Finder a new side rail for metadata, which is great if you're skimming files there, looking for something specific, but I'd bet that most already have an app for that.
Don't Rush: Unless you're hoarding or never use an image manager app, these tricks won't really make a difference.
Better Screenshots
Not only does macOS offer on-screen buttons for the different kinds of screenshots, but now, you get a thumbnail of each screenshot, which you can click to open and edit.
Again, this is another sign of Apple bringing a great feature from iOS over to macOS. And for me, and anyone else who is constantly capturing screenshots, or making recordings of their screen, these tools are life-savers on time. Now, I can easily crop screenshots after I make them, and add annotations too, all without having to open Pixelmator or Photoshop.
Your Mileage May Vary: I'm already backing my MacBook Pro up, just to get it ready for the update, and mainly for this feature.
iOS Apps!
The big news out of Apple's WWDC event this past June was that iOS apps were coming to macOS. And while this is a long-awaited and expected change, Apple picked some of the least interesting apps to port.
This first roster is limited to Voice Memos (Quicktime already offers this), Stocks (oh, joy!), Apple News (a vibrant, glorified RSS reader!) and the-actually-useful (for some) Home for controlling smart-home devices. While it might be nice to read Apple News' well-laid-out articles on a huge screen, the ability to copy these apps over is more interesting for the future (especially when third-party developers get involved) than it is for the present.
Don't Rush: You've already got these apps on your iPhone.
Safari Steps Up Its Privacy, Adds Icons
Ever since the Safari update in macOS High Sierra, which provided faster browsing and increased privacy, I've been relying more and more on Apple's web browser. And I'm even happier to be avoiding Chrome this year, thanks to a couple of welcome changes coming to Safari 12, which is included in Mojave.
The most important of those is another step forward in covering your tracks online. Every time you open a web page these days, trackers are skimming your system, looking to pull data from your behavior. It's why I see ads for products that I'd never buy -- but had to research for articles -- throughout the web.
MORE: Laptops with the Longest Battery Life
So, I'm happy to hear that Apple will stop those buttons from tracking you if you don't interact with them, and then give you the option to stop them if you do click on them.
For those who don't want a stand-alone password manager, Safari's gaining improved tools for offering complex unique passwords, and helping users see if they're recycling passwords. We at Laptop Mag recommend not storing your passwords in a web browser (it's too close to attackers, and there's a bad precedent), but this is better than nothing, and I'd bet that many will refuse to take the efforts to keep their passwords in a separate app.
If you're anything like me and keep tons of tabs open at once, you've likely been frustrated with Safari, for its lack of website favicons, which help you see which tab is which, when dozens are open. Fortunately, Apple fixed this in Safari 12, with a setting called "Show website icons in tabs" that's available in Safari's preferences window (command + comma), under Tabs.
Not Necessary: While these are great additions, you can get these perks without a systemwide update by downloading Safari 12 from the Mac App Store.
Odds and Ends: Mac App Store, iTunes, Security
The recurring theme of macOS Mojave seems to be "this was great in iOS, let's bring it to the Mac," and that's very clear in the redesigned Mac App Store. From vibrant editorial content explaining the stories behind the hottest new apps, to lists of similar apps that you should check out, to tips and tricks for making the most of Mac apps, the Mac App Store's redesign feels a lot like the iOS App Store's redesign from iOS 11.
Apple Music's library is now up to "more than 50 million songs," (up from "more than 45 million" earlier this year) and a Friends Mix (which hit the iOS app back in August) presents you with a playlist of what your Apple Music friends are listening to. Other iOS features imported from the Music app include searching by lyric (introduced last week in iOS 12) and redesigned artist pages in Apple Music, that place studio albums up front, so that they're not obscured by EPs and singles.
Greedy apps -- including those in Apple's own Mac App Store -- try to take a lot of your personal information, either to market to you, or to sell that data to third parties. Mojave looks to fix that, by giving you permissions alerts when apps ask for access to your Mac's internal camera, its microphone and various other information, such as your system's cookies, Time Machine backups and more.
Oh, and macOS will get Group FaceTime, the 32-persons-or-less video chat that was supposed to debut with iOS 12, at some point this fall. We're guessing those dozens of active talkers will be more easily seen on this bigger screen.
Worth It: Purely off the security updates alone, especially if you're not using antivirus (which you should be) get your computer to Mojave ASAP.
MORE: Best Mac Antivirus of 2018
What's Missing
Apple's allowing users to integrate Automator actions into the Touch Bar, and that's the only news for the sliver of an OLED touch screen above the MacBook Pro keyboards. I hope Apple hasn't run out of stuff to do with the Touch Bar, for those who lost their physical function keys when upgrading to the latest MacBook Pros. During my testing, I found it only good for Touch ID for logins and finding emojis to drop into tweets.
Also, while T2-chip based MacBook Pros (2018 models) and iMac Pros are getting touch-free Siri, it would have been great for the Mac to get Siri Shortcuts as it hits the iPhone.
And while it's neat that the Mac App Store looks nicer, I'd rather have heard that Apple is doing something to weed out the junk software on the app store. Malwarebytes has done a good job of documenting the bad actors in the Mac App Store, which taint its potential.
While Apple hasn't referred to Mojave as a system-maintenance-focused update, as High Sierra and Snow Leopard famously were, it's getting released in the shadow of iOS 12, which is focused on performance. Since Apple isn't breaking massive ground on Mojave, I hope the company has spent time in the background shoring up this versions' security.
Bottom Line
While macOS Mojave doesn't have any must-have-now new feature, it's definitely got something for everyone, from shutterbugs to Dark Mode lovers to power users. But after a 12-month span that included macOS High Sierra's massive root-folder vulnerability fail, I'm not upset to see Apple release an operating system that, hopefully, isn't biting off more than it can chew.
So, even though I'm not rabidly hitting refresh for this update, I've backed up my MacBook Pro in advance of downloading Mojave, so I can have its Dark Mode and improved screenshot tools as soon as possible. But for 2019, I hope Apple delivers a macOS update that doesn't feel like the hand-me-downs from iOS 12.
Credit: Laptop Mag
macOS Mojave Specs
| Company Website | http://www.apple.com |
| Platforms | iOS, Mac, Mac OS X |
| Software Type | Operating Systems |
Henry was a contributing writer at Laptop Mag. He penned hundreds of articles, including helpful how-tos for Windows, Mac, and Gmail. Henry has also written about some of the best Chromebooks, and he has reviewed many Apple devices, including various MacBook Air laptops. He is now a managing editor at our sister site Tom's Guide, covering streaming media, laptops, and all things Apple.