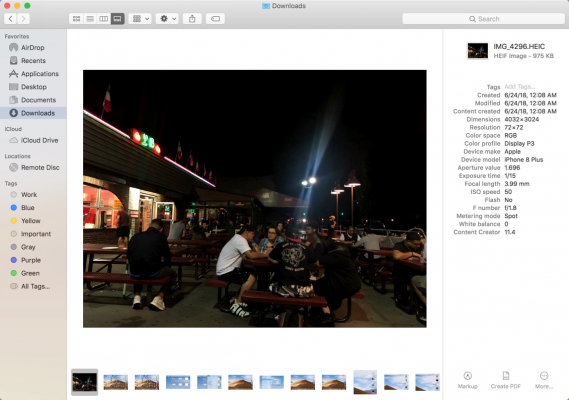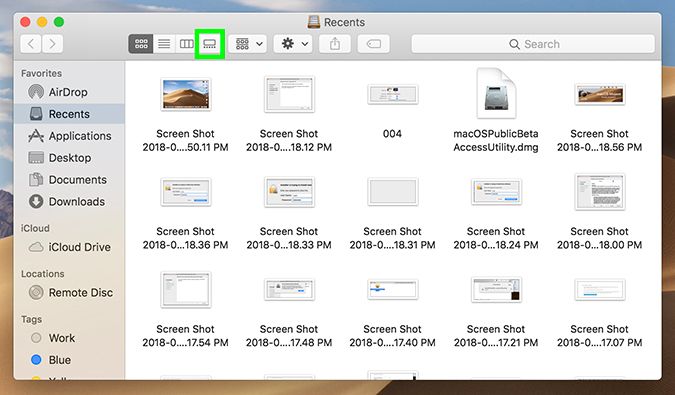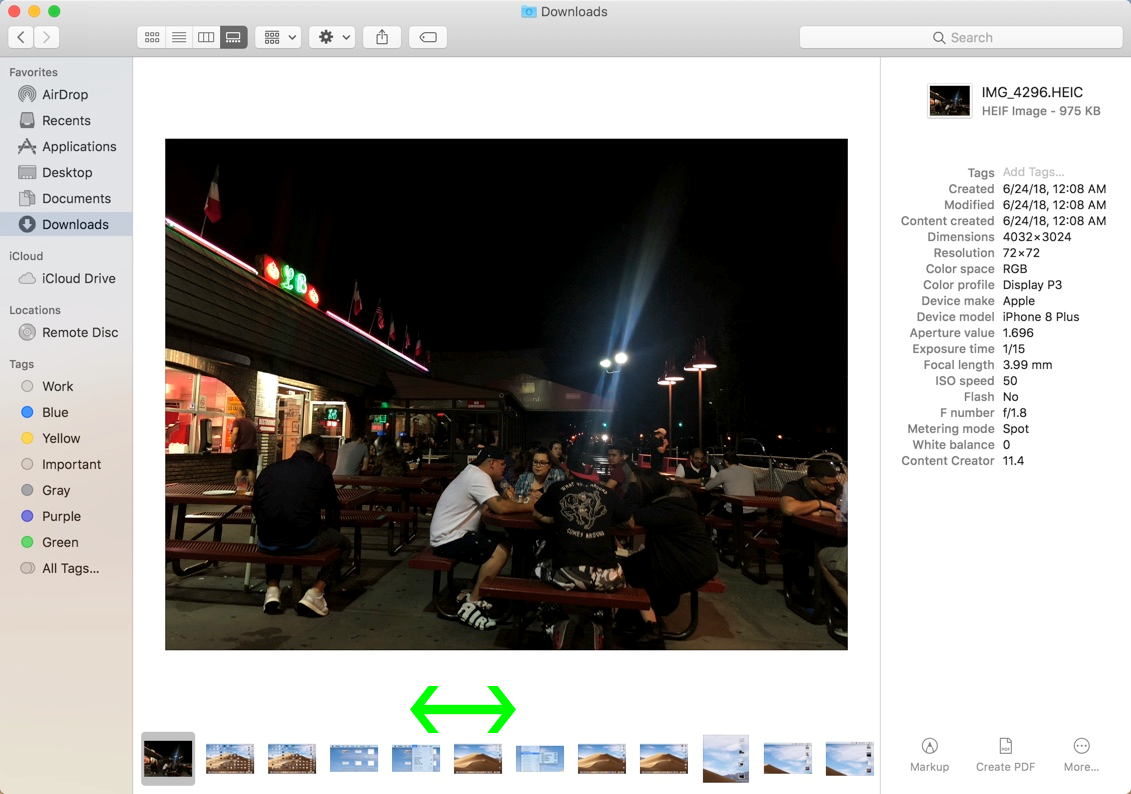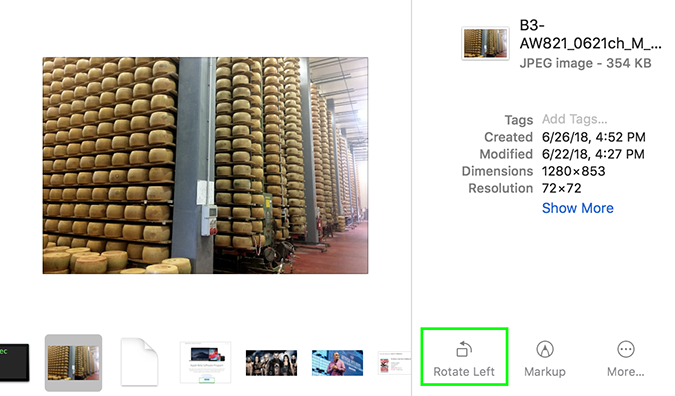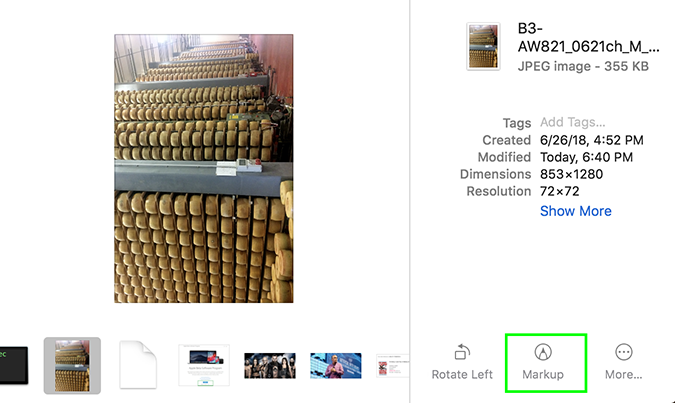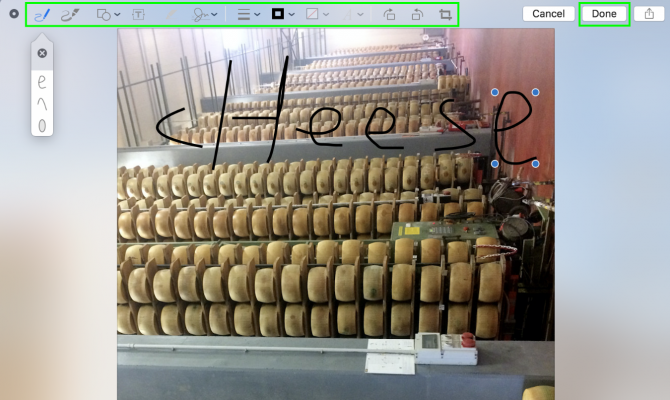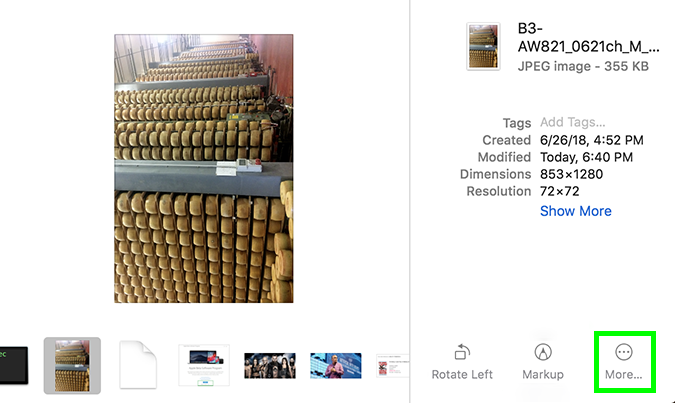How to Use the New Finder in macOS Mojave
Finder, the file management app at the core of macOS, has more or less stayed the same over the years. But in macOS Mojave, new tools have arrived to make Finder a more productive space where you can get things done.
You'll find all of these tools by exploring Gallery View, a new way to browse files. It's tailored to photographers and other image editing folks, and even presents image metadata in a sidebar.
MORE: How to Download the macOS Mojave Public Beta
The next part of the upgraded finder is how Quick Actions allow you to edit and alter images and other files on the fly, so you don't always need to open applications to get things done. Here's how to make the most of Finder's new tools:
1. In a Finder window (Cmd+N creates a new one) you'll see a new button for Gallery View. It's the fourth item in the group of view buttons.
2. Scroll through the strip of icons at the bottom of the screen to navigate Gallery View.
3. Quick Action commands reside in the bottom right corner of a Gallery View window, and allow you to edit your file without opening another app. For example, clicking Rotate left will turn the image 90 degrees to the left. Rotate left is not available for all file formats. For example, Adobe's .psd format doesn't support this option.
Sign up to receive The Snapshot, a free special dispatch from Laptop Mag, in your inbox.
4. And if you click the Markup button...
6. One you've finished your Markup masterpiece, click the Share button to send it to another app.
7. But don't forget about the More... button in Gallery View, which brings up other options.
8. Such as creating PDFs from images. But if you click Customize...
9. You'll see the other options available, which you can enable by clicking the boxes next to them. Also, expect developers to create new actions that can be added for third party apps.
Congrats, you're all caught up on the biggest changes to Finder in macOS Mojave!
macOS Mojave Tips
Henry was a contributing writer at Laptop Mag. He penned hundreds of articles, including helpful how-tos for Windows, Mac, and Gmail. Henry has also written about some of the best Chromebooks, and he has reviewed many Apple devices, including various MacBook Air laptops. He is now a managing editor at our sister site Tom's Guide, covering streaming media, laptops, and all things Apple.