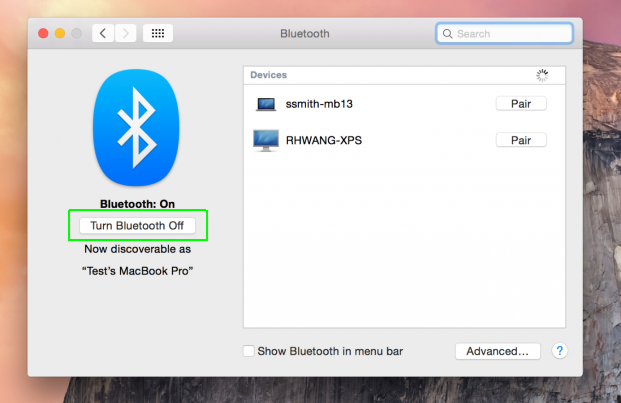How To Make Your Macbook Last Longer on a Charge
In our tests, MacBooks have shown strong battery life time and time again. But having bright, Retina screens and being connected to the web all day will take their toll. If your battery indicator is running low, here are a few tips to help you squeeze every last drop of juice out of your Mac.
This is how to extend your MacBook's battery life:
Turn Down the Screen Brightness
The lights behind that Retina display are the biggest strain on your MacBook's battery, bar none. If you keep your display at 100 percent, you may be shaving hours off of your laptop's endurance. When we tested the Dell XPS 13, the screen brightness could add or subtract up to 3 hours of battery life, and that's the case for most laptops.
You can turn down your MacBook's screen brightness with the F1 and F2 keys, a common command across Apple's laptops. If you'll be away from an outlet for a long time, make the screen as dim as you can tolerate.
Turn Off the Keyboard Backlight
Here's where more light takes a toll on your battery. The keyboard backlight looks pretty, but if you're a touch typist, you won't need those lights even in a dark room. Use the F5 key on your MacBook to bring down the brightness. You can always use the F6 key to turn the lights on again when you're plugged in.
Sign up to receive The Snapshot, a free special dispatch from Laptop Mag, in your inbox.
Check Your Login Items
Your login items are apps that open as soon as you turn on the computer. They run in the background whether or not you opened them. You'll undoubtedly want to keep some of these, but others may be taking up valuable system resources and battery life, especially if they connect to the internet.
To delete login items:
- Go to System Preferences > Users & Groups > Login Items
- Select each app to remove and click the minus "-" button.
Restore Energy Saver Defaults
Your Mac's default settings will turn a display off when it has not been used for 2 minutes, automatically dim the display while the laptop is on battery power and, when possible, put hard drives to sleep.
You can go to System Preferences > Energy Saver and click on Restore Defaults to make sure you are using these settings. You can also further customize them to your liking, and schedule when your Mac will sleep and wake.
Change Wi-Fi Networks
We run the Laptop Mag Battery Test on an 802.11ac Wi-Fi network. Connecting to a 5-GHz connection rather than an older 2.4-GHz connection can save your battery life, as 802.11ac networks use less power. It's a quick way to increase both your internet speeds and your battery life. Check out our top picks for the best 802.11ac routers.
Switch to an SSD (If You Don't Have One)
Newer Macs come with SSDs, but some non-Retina or Air versions may still have HDDs inside. It's a switch you can make with just some screwdrivers and some patience, and an SSD provides several benefits. Besides taking less power, which will improve battery life, SSDs are more stable, because they lack moving parts, and provide faster data transfers.
Turn Off Bluetooth and Wi-Fi
If you're working locally, turning off the wireless radios may help save some precious battery life. Wi-Fi and Bluetooth are located in two different areas. Here's how to disable them:
Bluetooth:
- Go to System Preferences > Bluetooth
- Click the Turn Bluetooth Off button
Wi-Fi:
- Click on the Wi-Fi symbol on the top bar
- Click the Turn Wi-Fi Off option
Laptop Guide
- Laptop Buying Guide: 8 Essential Tips
- The Best & Worst Laptop Brands
- Laptop Tech Support Showdown: Undercover Report
- Should I Buy a Chromebook? Buying Guide and Advice
- Laptops with the Longest Battery Life
- Chromebooks vs. Windows 10 Laptops: What Should You Buy?
- Why You Shouldn't Buy a Touch-Screen Laptop
- Out of the Box Tips: Set Up Your New Laptop Like a Pro
- The Best Time to Buy a Laptop
- Chromebook vs. Tablet: Which Should You Buy?
- Laptop Buying Tips for Students
- 10 Key Features to Look for in Your Laptop
- How to Buy a 2-in-1 Laptop Hybrid
- USB Type-C FAQ: Everything You Need to Know
- How to Get Rid of Your Old Laptop
- Laptop Warranties: What They Cover
- Which CPU is Right For You?
- Which Laptop Features Are Worth the Money?
- Gaming Laptop Buying Guide: Find the Right Rig
- 10 Reasons Why Consumers Should Buy Business Laptops
- Which MacBook is Right for You?
- 5 Things to Look For in Your Next Laptop Keyboard
- How to Configure Your Laptop: Specs That Matter
- Which Graphics Card Do You Need?
- The Perfect Laptop? Here’s What It Should Have
- Why 78 Percent of Laptop Screens Suck
- A Guide to Computer Ports and Adapters
- 13 Ways to Make a Slow Laptop Faster
- How to Tell If You Can Upgrade Your Laptop
- Laptop Locks Guide: Do You Need One?
- 10 Features You Can Skip to Save Money
Andrew is a contributing writer at Laptop Mag. His main focus lies in helpful how-to guides and laptop reviews, including Asus, Microsoft Surface, Samsung Chromebook, and Dell. He has also dabbled in peripherals, including webcams and docking stations. His work has also appeared in Tom's Hardware, Tom's Guide, PCMag, Kotaku, and Complex. He fondly remembers his first computer: a Gateway that still lives in a spare room in his parents' home, albeit without an internet connection. When he’s not writing about tech, you can find him playing video games, checking social media and waiting for the next Marvel movie.