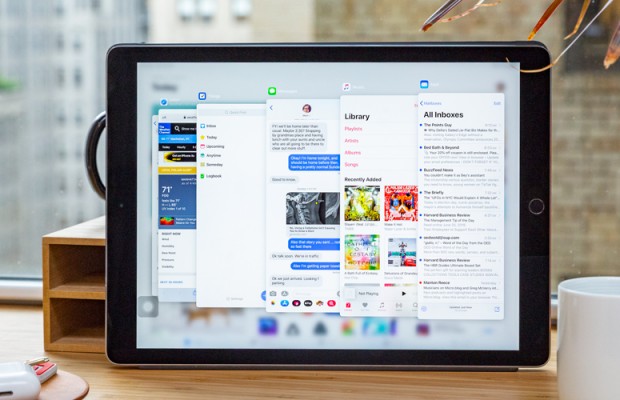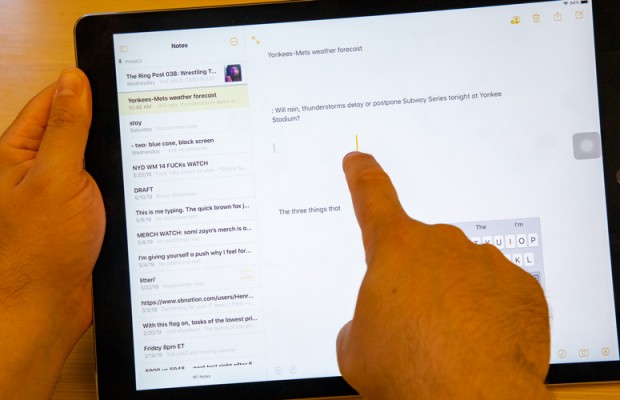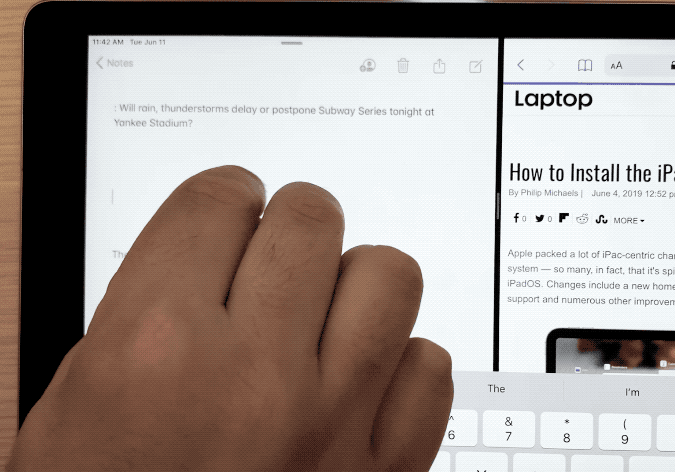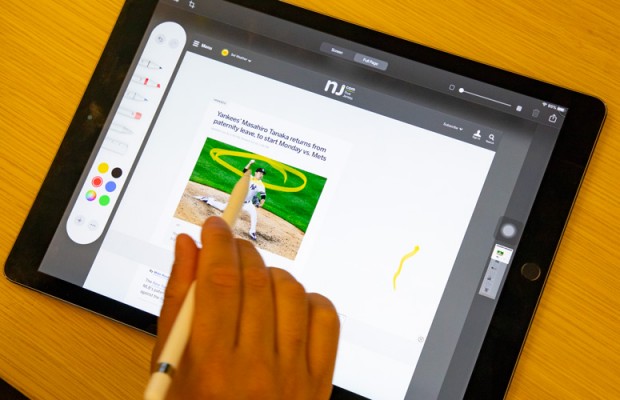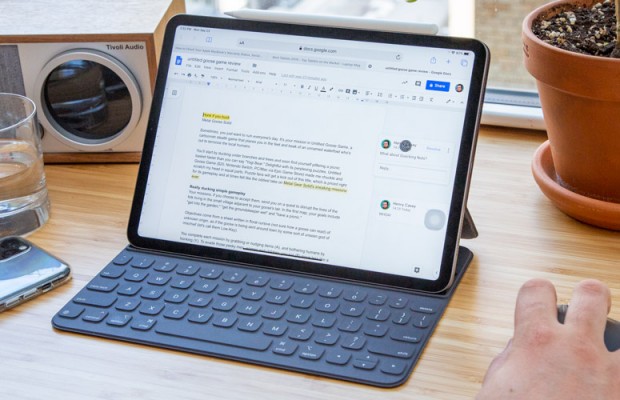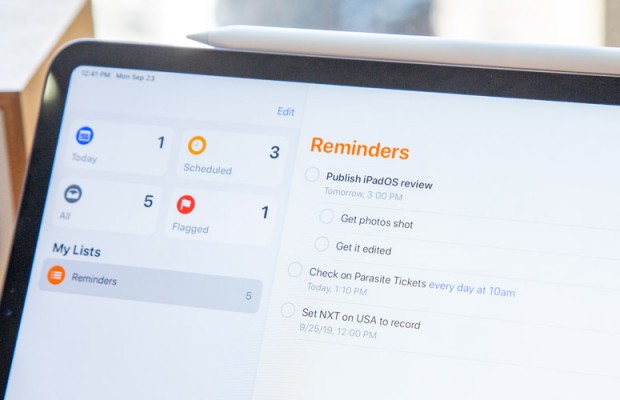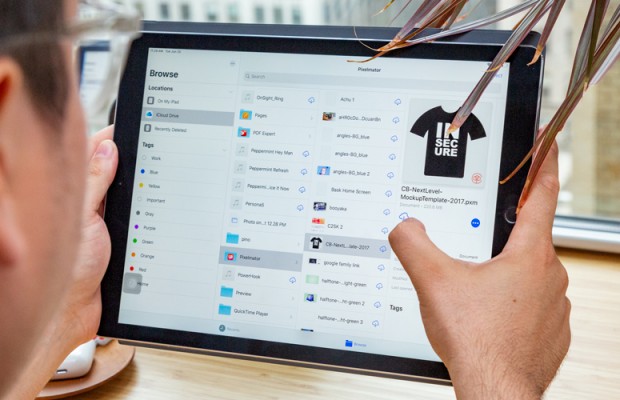iPadOS Review: The Biggest iPad Update in Years
For the last few years — since iOS 9 brought multitasking tricks in 2015 — iOS had given significant features to iPads on a tick-tock cycle. That means important changes took two years to arrive, a pattern that may change today with iPadOS, a dedicated operating system just for the iPad. iOS has always worked a little differently on iPads, but the scale of the changes in iPadOS seem to signify a new day, with a bunch of new features, for the tablet.
There is a lot going on here, from the features Apple is proud to announce — starting with a new and improved home screen and super-charged multitasking — to the features you'll need to dig to find (mouse support is here, but not intended for all). These features add up to one of the most important software updates in the iPad's history.
I've been kicking iPadOS around on betas on both a 12.9-inch iPad Pro (2017) and an 11-inch iPad Pro, and I’ve found it to offer the two things I look for in a major version update: stability and ... gasp ... fun. Yes, the novel new features added to the iPad make this tablet actually feel like a more realized version of the most interesting device in Apple’s portfolio lineup. Those looking for the iPad to replace their laptop may need to wait a little longer (or for their needs to change), but I whole-heartedly endorse updating today.
The Home screen takes another leap forward
You’ll feel like you have a new iPad from the second you hit the home screen. Now, each page of the home screen can fit up to 30 apps, a leap past the 20-app limit of previous years. This is a welcome and kinda overdue change, as Apple’s decided to use more of the screen estate by killing the unused space between app icons and scrunching them in tighter.
The iOS widget screen, which you’d find by swiping the home screen to the right, can now live on the iPadOS home screen, maximizing that screen space even more. Widgets on a home screen — I’ve been using Hello Weather, Fantastical and Google Keep — feel so right and helpful that I wonder if Apple could ever think about adding such a feature on iPhones (it’s good enough for Android users).
I wasn’t in love with this tweak at first, but now I’ve made sure it’s always there by turning the setting on (click Edit at the bottom of the widgets to find that).
Sign up to receive The Snapshot, a free special dispatch from Laptop Mag, in your inbox.
Multitasking gets multiple new perks
iPadOS continues to show how much Apple can get out of its multi-touch gesture interface. The best new feature here is how slide-over apps can now be stacked, so you can build a veritable utility belt of apps you’d like to check or briefly interact with.
If you’re not paying close attention, that stack of Slide-Over apps may seem a bit intimidating for how to interact with them. Much like on iOS on an iPhone X or later, you cycle through the apps by swiping on the black bar on the bottom of the screen. The top bar in the slide over screen works just like it used to, giving you the ability to turn a slide over app into a split-view or full screen app.
Now that Safari’s an even bigger part of my iPadOS workflows (more on that later), I‘ve been keeping it full screen and sliding in Gdocs and Apple Music to check my notes for this review and find new tunes to listen to. Oh, and when it came time to select a Bluetooth device to listen to said songs, I re-discovered a change I've been waiting a long time for: pressing down on Bluetooth in the command center lets you select a device. This is another iPadOS change that lets me stay in the same overall window (not switching out of apps) and go back to what I was doing super-quick.
The other big improvement in multitasking comes with Split View. Now (and it should have been this way since day 1) you can split-view the same app across both halves of your screen. I’ve used this the most while browsing two Safari tabs at once, writing in our CMS in one and reading an article in the other. This will also prove useful for those who read and composed messages in Mail at the same time, one of those workflows that you never thought twice about on a desktop, but couldn’t do on the iPad. Previously, for web browsing at least, viewing two tabs at once required splitting my browsing across two different apps, which is bad for a unified history and logins.
MORE: How to Install the iPadOS 13 beta on your iPad
Trying to find a specific instance of one of your favorite apps that you've split across several views? Long press on an app and select Show All Windows to see every version of Safari (or whatever app you choose), and you’ll see a + icon in the top corner for opening another page of that app.
The iPad’s mouse functionality is here (and probably not for you)
Many folks see the iPad's huge screen and keyboard and just think "something's missing," and often claim that's a trackpad or a mouse. While iPadOS 13 brings us mouse compatibility, I don't know how many will love it in its current form — and that’s kind of intentional on Apple’s part.
First off, you need to dig deep into Settings to enable the iPadOS cursor, which feels about nine steps too many for just plugging in a mouse. Fortunately, it will work with Bluetooth mice, like the MX Master 2S I tried it with, without an adapter.
Next, the cursor requires you enable AssistiveTouch, the big white dot on your screen that's used to help individuals who need assistance with gestures and complicated controls. This doesn't look great, and neither does the black circular cursor under it. This appears un-Apple-like because it's not meant for those of us with full use of our hands, but instead forpeople with limited motor skills.
Once you get all of that done, the iPad's cursor support is pretty decent. Everything works just like a mouse should, but if yours has a high-res sensor (such as the 4,000-dots-per-inch [DPI] sensor in mine), it will be highly sensitive, and you won’t be able to adjust it.
Apple didn't advertise this feature, and I'm happy enough that it works. Splitting my screen between two Safari tabs by dragging a link to the opposite side of the slate's screen worked well, and if I want to keep using this feature, I will (I just don't see a need to do so now, especially when mouse support doesn't feel as perfect as I want).
Virtual keyboard, cursor and item selection are all smarter
While I love a good iPad Pro keyboard cover, I must admit that the tablet's onscreen keyboard is great. First, pinch on the keyboard (or hold the keyboard button and select Floating) to dislodge the keyboard and shrink it down, so you can place it where you want and make it easier to tap with just one hand. This is something I begged for in an article about iPad multi-tasking, as the giant keyboard often covers other things on your screen.
There's also a swipe-based typing trick, for those who love those third-party keyboards. This feature is built right in, no setting to adjust. As Apple loves to say, it just… works. Or at least it works really well for me outside of Safari. When I try and use the three-finger pinch to cut or copy an item, I’ve found myself accidentally commanding Safari to show me all open tabs.
Apple's also brought new life to its cursor, which you can drag and drop around a document. It’s like a robot arm picking up toys, except this actually works and is one of the better-performing new beta features. Oh, and after you select text or a photo, a three-finger pinch will copy that item, and then the opposite gesture (a three-finger outwards flicking gesture) performs the paste.
And here's a trick you might miss: Do a two-finger swipe on a list of items in, say, Mail or Notes to select them as a group of things. It's really cool and should help with performing actions to batches of items at the same time, whether that's decluttering your inbox or moving files around.
Screenshots finds its perfect match in the Pencil
When I need to explain something about a website or a document, I rely on screenshots. So you can imagine my delight that iPadOS makes the Apple Pencil the ultimate tool for creating and annotating screenshots. Just draw in from one of the bottom corners of the display and you capture what you see on screen, and then some. That screenshot method alone is a lot better, as the older method requires you to reach to the top left corner of the screen and click the power and volume up buttons at the same tim.
At the top of the page you'll see a button that says Screen and Full Page. Testing this out, I emitted a "whoa," when I tapped the latter and saw a tall strip of captured image, and I realized iPadOS made a single image out of an entire LaptopMag review.
On the sides of the screen you get a drawing palette (which Apple is opening up to developers) and a scroll bar for moving through full page screenshots. I'm seriously elated to see the full page screenshot tool, as it's been needed by web developers and anyone else who's had trouble using third party apps (that never really work right) to stitch screenshots together. last bit is so great that I hope iOS gets something like it, as screenshot-stitching apps are never really that good.
Safari is finally optimized for iPad
Safari's playing with the big boys now, as it now calls for the standard, desktop versions of more and more websites, which can be crucial if the sites you rely upon don’t have mobile versions. That’s the case for the modified version of Wordpress I wrote this review in (which works pretty well in iPadOS Safari) and other content moderation platforms, such as Squarespace, which is so feature-rich that you need the iPad’s big screen to modify your site’s layout.
Also, Google Docs looks great via the web on iPadOS, and a bit better than its app version (though I had to delete the app for the site to open properly), as it correctly displayed collaboration comments on the side of the screen and presented options to resolve and reject without a single extra tap. For us at Laptop, and anyone else who relies on peer editing in Google Docs, this is a game changer.
That doesn't mean that you're getting the same Webkit rendering engine that desktop Safari has, or the option for the true versions of Firefox or Chrome, or extensions for any of these browsers – adjustments that I'd prefer to see.
Apple’s also added 30 new keyboard shortcuts to Safari, perfect for use with one of our favorite iPad keyboard cases. A download manager has also been added, along with greater tab management tools, though I haven’t seen a big need for either yet.
PS4 and Xbox controllers complete Apple Arcade
Another great new feature is PS4 and Xbox One controller support. Apple's got a checkered history on gaming, but Apple Arcade may change that, especially for iPad Pro owners.
As I played Sayonara Wild Hearts and What The Golf on an 11-inch iPad Pro with my own PS4 controller (pairing controllers with iPhones and iPads is super easy) I noticed a lag-free gaming experience as I ooh'ed at the former and chuckled at the latter.
Reminders and other Apple apps adapt and improve
On iPadOS, you're getting the smarter, optimized version of the Photos app, which is more than welcome — and also seen in iOS 13 and macOS Catalina. This new app's Day, Month and Year views focus on the images that Apple thinks you'll prefer, hides screenshots, and tries to be more magazine-like.
The big changes in Reminders include natural language recognition, which allowed me to schedule a reminder to check for tickets to the upcoming film Parasite every morning at 10am (I’m really excited about it), by just typing “check on Parasite tickets every day at 10am.” It’s also got sections that let you view your to do items by those due today, items flagged as priority and those with scheduled dates.
Notes got a new gallery view, but it’s kinda hard to find. From the list view of a set of articles, slide down (like you’re trying to find the search box) and click the grid icon. It’s akin to viewing a set of documents in preview mode in Finder, and I’d love it more if it wasn’t so hidden.
The creative professional community will be excited to learn Fonts are coming to iPadOS. They'll be sold in the App Store, and support Apple apps (Keynote and Pages) and 3rd party apps as soon as developers add support.
Sidecar mode: cool, limited … and not quite there yet
Sidecar allows your iPad to double as a touchscreen for Macs running macOS Catalina. I go in-depth on this in my macOS Catalina beta review, but this implementation disappointed me.
Sure, it's neat that you can use the iPad as a second screen for your Mac — even better that it works wirelessly — but for anything other than using virtual versions of the Touch-Bar controls and keyboard modifier buttons (Shift, Command, etc), you need to use the Apple Pencil. This is because macOS is designed for a small cursor and not our fingertips.
The biggest problem is that the macOS virtualization on the iPad hasn't been super-stable. It's gotten better than it was during the early betas, but I've noticed it can freeze when the iPad is left alone for a short amount of time.
Files gets deeper
Apple answered a long-standing request from many by allowing the Files app to connect with third-party storage devices that plug right into the iPad's Lightning or USB Type-C ports, and that's great. Or at least it is for those who bought their accessories recently (the 2TB LaCie drive I bought recently comes with a USB-C to USB-C cable), or own the prerequisite adapters.
The other new feature in Files is a tab view, which makes it look a lot more like macOS's Finder and even lets you see file metadata.
Bottom Line: Should you install iPadOS now?
Most people should feel ready to install iPadOS today. Unlike when I started testing the iPadOS beta, its latest version (13.1, 17A5844A) is pretty stable and I had no trouble writing most of this review in Wordpress. As I noted above, Sidecar still feels like it's not ready yet, which may be because Apple's schedule for the final macOS Catalina release is sometime in October, while iPadOS is out now. If your iPad is your main computer and you rely on it for everything, you might want to wait.
iPadOS is an update you'll want, as it makes the tablet look and feel more alive. The serious improvements on the home screen and valuable multitasking enhancements will give you the power to be more efficient on your iPad. There are even little improvements, such as mouse support (even if it's not made for everyone).
I'm getting closer to the day where I can do everything I need to on the iPad, especially on the 12.9-inch iPad Pro. And if this is the first iteration of iPadOS, I can't wait to see what Apple adds next year.
Credit: Laptop Mag
Henry was a contributing writer at Laptop Mag. He penned hundreds of articles, including helpful how-tos for Windows, Mac, and Gmail. Henry has also written about some of the best Chromebooks, and he has reviewed many Apple devices, including various MacBook Air laptops. He is now a managing editor at our sister site Tom's Guide, covering streaming media, laptops, and all things Apple.