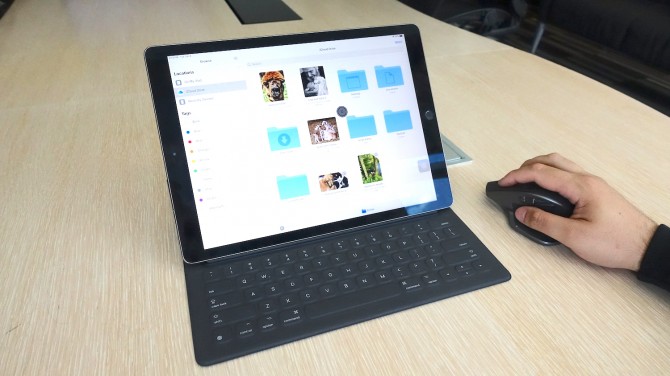I Used a Mouse with iPadOS: Here’s How It Works
Apple may not have promoted the iPad's upcoming support for mice and touchpads, but developers wasted no time finding this feature in the iPadOS beta. Curious, I tried it out for myself to see if this long-awaited feature is worth the work it takes to activate.
This feature was discovered by developer Steve Troughton-Smith, who announced the functionality on Twitter. For those wondering if their pointing device will be compatible, iPadOS supports both Bluetooth and USB accessories, and you'll need to install the iPadOS beta, which comes with some risks.
For more details about this update, check out our review of the iPadOS beta, which is coming soon. Also, these same instructions work on the iOS 13 beta on an iPhone.
How to pair a mouse with an iPad
I got my own mouse, the Logitech MX Master 2S, to work with the iPad we've got running iPadOS 13. First, I opened Settings and tapped Accessibility — which was the first sign that Apple doesn't intend everyone to use this feature, and that the company thinks this is meant for those who need additional physical assistance.
Then, I tapped Touch, followed by AssistiveTouch, the on-screen software interface for performing actions in iOS and iPadOS for those Apple says have "difficulty touching the screen" or "require an adaptive accessory."
After tapping Pointing Devices and then Bluetooth Devices, I set my MX Master 2S into pairing mode, saw it show up on screen and paired the two. Instantly, a dark circular cursor appeared on my screen, as if a phantom digit was hovering.
Sign up to receive The Snapshot, a free special dispatch from Laptop Mag, in your inbox.
MORE: 6 Reasons You'll Want iOS 13 on Your iPhone
How it feels to use a mouse with an iPad
The first thing I noticed is that the on-screen cursor — which is a bit blobby compared to a normal mouse icon, but not too distracting — was very sensitive to movement, and looked a bit jumpy as I navigated around the iPad Settings app. I then spent a moment trying to figure out how to switch apps without touching the screen, before seeing the AssistiveTouch icon (a white home button that floats on screen) that I could tap to bring up a series of options.
The Assistive Touch menu allowed me to mouse over buttons for Home, Notifications and Control Center, as well as get a Devices option with shortcuts to adjust volume as well as lock and rotate the screen. It's all very intuitive and neat — and the kind of menu you're probably familiar with if you've ever broken the Home button on an iPhone.
Up next, I wanted to see how well the virtual cursor could play with Apple's latest multitasking trick — split-screen view to get two windows for the same app. At first, I wondered if it didn't work, as my cursor was just selecting text I clicked on, and not pulling it out like dragging an icon.
Quickly, though, I realized that if I clicked and held on a link, it animated as if I was pressing a button. Once it did that little movement, gaining a bubble around the words Disney Plus on a Tom's Guide page, I was able to drag that link to the right side of my screen to create a split view interface.
Selecting text was a similar process, where it took me a couple of tries to figure out how to select a word and then how much vertical movement it would take to select multiple lines of text.
MORE: How to Install the iOS 13 Beta on Your iPhone
Outlook: So far, so good
I know Apple isn't telling me to use a mouse with the iPad, but I dig how it works so far. Sure, it didn't flow beautifully immediately, but I didn't expect the fluidity of the Apple Pencil for a feature that's hidden so deep in iPadOS.
I'm also optimistic that Apple's pro users can find more power in this feature. Assistive Touch has a way to create custom gestures, so with a little work, mice should be able to perform most of the tricks that our hands can on iPads.
This article originally appeared on Tom's Guide.
Image Credit: Tom's Guide
Henry was a contributing writer at Laptop Mag. He penned hundreds of articles, including helpful how-tos for Windows, Mac, and Gmail. Henry has also written about some of the best Chromebooks, and he has reviewed many Apple devices, including various MacBook Air laptops. He is now a managing editor at our sister site Tom's Guide, covering streaming media, laptops, and all things Apple.