6 Ways to Toddler-Proof Your Gadgets
Living with a toddler is like watching a rogue country develop weapons of mass destruction. One day, you think your 1-year-old couldn't possibly enrich uranium on his own and the next he's learned how to pull your smartphone out of the nightstand drawer, turn the TV off while you're watching it and grab a $500 tablet off your desk, just to bang it on the floor.
Recently, a 14-month old in Oregon bought a vintage car on eBay when she grabbed her father's phone, and tapped a button in the app. While my son hasn't done any online shopping yet, he managed to turn off my wife's desktop computer by crawling over and hitting the power button. You can't put the toddler genie back in the bottle, but you can take steps to protect your gear from the hands and mind of a preschool pillager. Here are six ways to toddler-proof your gadgets.
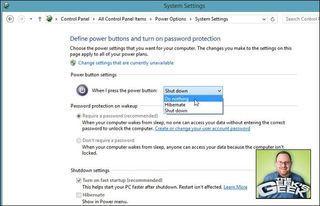
Disable the Power Button
Whether you have a laptop that lives on your desk or a desktop tower that sits on the floor, it's easy for your little one to press the power button. Before you know it, your PC's shutting down and you're losing unsaved work. In Windows 7, 8 or 8.1, you can disable the power button by selecting Power Options in the Windows control panel. Then click "Choose what the power buttons do" and select "Do Nothing" next to the power button option. Mac OS X doesn't have power button disabling built in, but a third-party application called PowerBlock allows you to customize what the power button does. However, you must have a working knowlege of AppleScript.
More: 12 Worst Android Annoyances and How to Fix Them

Use a Power Strip Cover
Even if your power button is disabled, your child can still turn off your computer by flipping a switch on your power strip or pulling out a wire. He can also electrocute himself that way, damaging a lot more than just your data. Fortunately, products like the Safety 1st Power Strip Cover or Mommy's Helper Power Strip Safety Cover can over over all the outlets and the switch. For under $10, this is probably one of the best investments you can make.
More: 8 Worst Windows 8 Annoyances and How to Fix Them
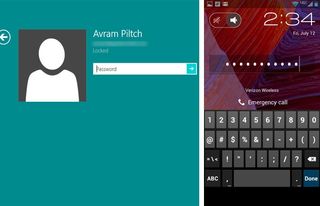
Set a PIN or a Password on All Your Devices
Those children may be part of your family, but when it comes to your gadgets, you must treat them like pick pockets in a subway station. If a thief grabs your Galaxy S4, you'll want it to be locked so that he can't get in and start reading your email or accessing your online banking tools. By the same token, you should set a password on all your devices-- from your tablet to your desktop PC--even if they never leave your home. Use a strong password or long PIN rather than an unlock pattern, because even a 1-year-old can guess that. To enable password protection on an Android device, go to settings->Security->Lock Screen and select Password or PIN. On iOS devices, tap Settings>General>Passcode Lock. You can then choose a simple PIN or longer passcode. Don't forget to lock your devices as soon as you walk away from them. On phones and tablets, you can usually lock by hitting the power button. In Windows, Window key + L will force the next person who touches the machine to log in.
Stay in the know with Laptop Mag
Get our in-depth reviews, helpful tips, great deals, and the biggest news stories delivered to your inbox.
More: 8 Tech Products That Won't Make it to 2014
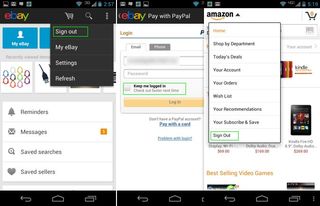
Sign Out of Shopping Services
It's easy to understand why a toddler in Oregon was able to bid for a car and win using the eBay app on her father's phone. Unfortunately, eBay for mobile keeps you signed in to your account, even after you close the app and re-open it. Amazon does the same, meaning that your toddler could accidentally ordering anything, including a $153,000 pet hair dryer, without your knowledge You can protect your shopping accounts on mobile by actively signing out when you are done and, in the case of eBay, by making sure that your PayPal account doesn't have the "Keep me Signed In" box checked.
More: 10 Worst Tech Rip-Offs and How to Avoid Them

Use a Rugged Case
Even though I keep a password on my phone, there's still plenty of opportunity for my son to destroy it. Any time I put the phone down on a table or lay it down next to me on the couch, he can run over, grab it, and start banging it against the wood floor, just to see what kind of sound it makes. Fortunately, there are many rugged phone and tablet cases that can take a licking and keep on ticking. Lifeproof, Ballistic and Otterbox all make extremely sturdy cases that can withstand a serious fall or even a dunking. For example, the $80 Ballistic Hydra case for the iPhone 5 can survive an 8-foot drop or 30 minutes under water.
More: Top Waterproof iPhone 5 Cases
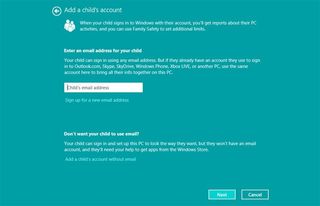
Set Up Parental Controls
If you are going to let your child use your smartphone, tablet or laptop, you'll want to enable parental controls so that he doesn't open applications or visits sites you wouldn't want him to see. Every operating system has different child-protection options. In iOS, you can find the restrictions menu under Settings->General. On Android, you may prefer to install a child-friendly environment such as Kytephone, which only shows certain apps. Windows 8 and 8.1 allow you to create restricted child accounts, and Windows Phone has a special Kids Corner environment that houses only apps you approve. Both Amazon Kindle Fire and Nook HD tablets also provide restricted modes for kids. Amazon's Kindle FreeTime feature lets you select appropriate content and apps, as well as set usage time limits for your child.
More: TechMama: Take Charge of Windows 8's New Parental Controls

