8 Worst Windows 8 Annoyances and How to Fix Them
All new operating systems have a learning curve, but due to its unique blend of new and old interfaces, Windows 8's is particularly steep. Whether it's a menu system that forces you change screens to launch an app or a pair of dueling control panels that each contain different settings, you often have to work harder to perform the same tasks as in Windows 7. Though you can’t solve all these issues on your own -- the Start button is gone for good -- you can make the most of Windows 8 with these tips.
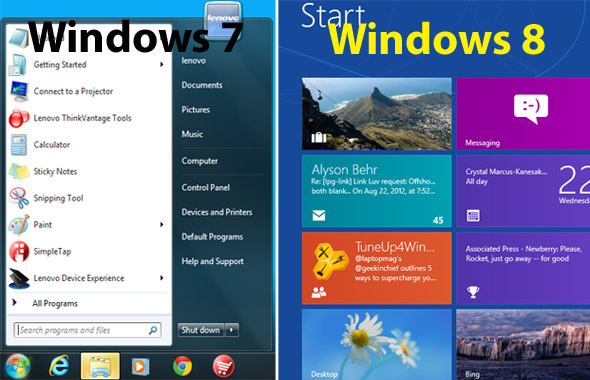
1. No More Start Menu
Multitasking in Windows 8 is like dating Sybil. Because there's no more Start menu, users are encouraged to leave the desktop environment and go to the Modern UI Start screen, just to launch other desktop apps that take you right back to the desktop. Not only does switching screens take more time than simply launching a menu, it takes you out of context by pushing your work in the first application off-screen, making it easy to lose track of what you were doing.
Fortunately, there are several ways to avoid going through the Start screen to launch desktop apps. You can install a third-party Start menu, create keyboard shortcuts or pin applications to the taskbar.
More: How to Launch Apps from The Desktop in Windows 8
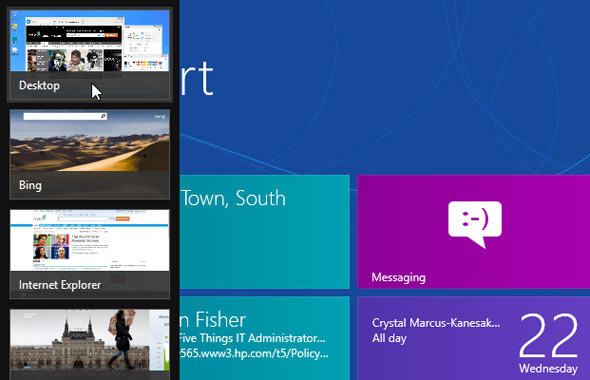
2. Switcher Groups All Desktop Apps Into Just One Thumbnail
If you want proof that desktop applications are second-class citizens in Windows 8, look no further than the Switcher menu where you'll find separate thumbnails for all of your open Windows 8 applications. The entire desktop gets just one thumbnail, though, no matter how many different programs are running on it.
if you want to find to a program that's running on the desktop, you must navigate from the Switcher menu back to the desktop and look at the windows or taskbar there, a huge waste of time and mental energy.
The good news is that you can switch between all of your tasks using the good old-fashioned ALT Tab key combination. Also, if you dock the desktop next to your primary app in the Metro UI, you'll see a list of tiles representing all of your open desktop apps.
Sign up to receive The Snapshot, a free special dispatch from Laptop Mag, in your inbox.
More: How to Switch Tasks Faster in Windows 8

3. You Must Slide Away the Lock Screen Before Logging In
Sometimes it seems like Windows 8 was designed to make orthopedists rich, because the new OS asks PC users to perform so many unnecessary clicks and mouse gestures. The most blatant waste of time and muscle movement is caused by the cutesy lock screen that you must close by either dragging it offscreen or clicking on it (the faster method) every time you boot or wake your computer.
Tablet users may like to see the weather and time when their devices are inactive, but on PCs, the display is nothing more than a giant roadblock that stands between you and your login prompt.
Fortunately, you can make the lock screen disappear permanently. Just enable the "Do not display lock screen" setting in the under Computer Configuration> Administrative Tools> Control Panel > Personalization in the Local Group Policy editor.
More: How to Disable the Windows 8 Lock Screen: Step-by-Step
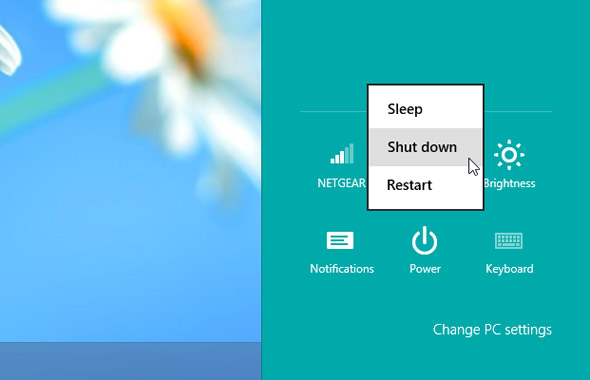
4. The Power Button is One Gesture and Three Clicks Away
Since Microsoft designed Windows 8 with the world of always-on tablets in mind, the company thinks you'll need to shut down and restart so rarely that these functions are buried in the menu structure. In Windows 7, the Shut Down button is displayed prominently on the Start menu, whereas in Windows 8, the suggested method is to pull out the Charms menu, click the Settings charm, click the Power button and then select Shut Down from a menu.
If you don't have time and shoulder muscles to waste, you can create your own shortcuts for both the Shut Down and Restart functions. Just assign the shortcuts to the command-line commands "shutdown /s /t 0" (shutdown) and "shutdown /r /t 0" (restart), respectively. Be sure to pin these shortcuts to the Start screen and taskbar for easy access.
More: How to Shutdown Windows 8 In Just One Click
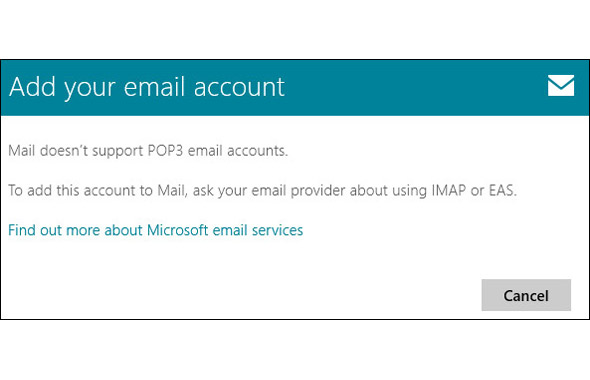
5. Windows Mail Doesn't Support POP Accounts
Many ISPs give users POP email accounts, but Windows 8's built-in mail app not only doesn't support POP connections, it actively disses POP users. The first time you open Windows Mail, if the program doesn't recognize your login email address as Outlook or Hotmail.com, it asks you if that address is POP, IMAP or Exchange. If you select POP, it rudely tells you that Mail doesn't support POP3 accounts and that you should get an IMAP or Exchange account instead.
You can, of course, use a different mail client, but if you want to stick with Windows Mail there's a simple solution. Set up your Outlook.com, Hotmail or Gmail account to check your POP mail and then add that account to Windows Mail. In Outlook.com, the option to send/receive mail from a POP account is listed under the More Mail Settings menu.
More: How to Read POP Mail in Windows 8
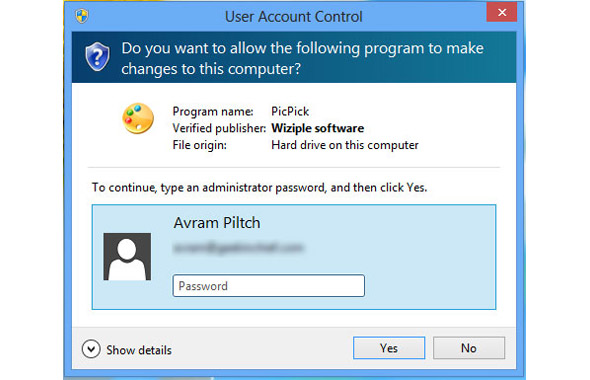
6. Secondary Users Cannot Install Applications
One of Windows 8's selling points is its ability to handle multiple users. However, when you add users to your Windows 8 device, by default they aren't given permission to install desktop software on their own. Though they can install Windows 8 Metro-style apps to their heart's content, secondary users are asked for an administrator's password as soon as they launch a desktop installer.
Even after an administrator enters his or her password, Windows 8 installs the program but, in our experience, fails to put a shortcut on the secondary user's desktop, on the Start screen or on the All Apps menu. The only way for the secondary user to launch his new app is to find its .exe file in the Program Files folder and create a shortcut from that. Don't try that at home.
Fortunately, it's fairly easy to grant administrative privileges to a secondary user, provided that you know which menu to use. After adding a user in the PC settings menu, go into the desktop control panel and click Manage Another Account, select the name of the new account and then click Change Account Type and select Administrator from the menu.
More:How to Add a User the Right Way in Windows 8

Tablet Users Need to Enter the Desktop for Key Functions
Though Microsoft focused the Modern UI on touch, it still forces users back to the desktop for such basic operations as file management and controlling the screen resolution or the user permissions (see annoyance #6). So any time a tablet user attaches a USB flash drive and wants to copy files from it, he will need to use Windows Explorer on the desktop.
Microsoft should have made all of its built-in apps -- especially Windows Explorer and Control Panel -- work in Modern UI, but tablet users can address this problem by making the icons on their desktop as large and finger-friendly as possible. Simply right click on the desktop, select Screen Resolution, click "Make text and other items larger or smaller" and adjust as necessary.
More: How to Make Window 8's Desktop More Touch Friendly
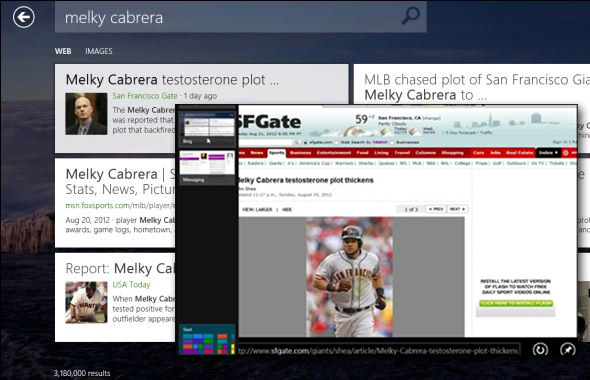
8. Bing Search App Opens Results in Another App
With its vibrant photographs of landscapes and its image-heavy tile results, Microsoft's built-in Bing Search app provides a more attractive interface for performing Web searches than you'll find elsewhere. Unfortunately, behind the attractive facade lurks a really annoying usability problem. When you see a result you like and click on it, the Bing app sends you to Internet Explorer to view the page.
Since both Bing and IE 10 run fullscreen, some users may not notice that they have switched apps, so they'll be really confused when they hit the back button in the browser, only to find out that it does not return them to the list of Bing results. To get back where they came from, users will have to switch back to the Bing app.
The easy way to avoid this problem is to pin the Bing (or Google) websites to your Start screen and use the browser, rather than the Bing app, for all your searching needs. If you feel compelled to use the dedicated Bing app, you can dock it to the right so you can see your list of results on the side of the screen while Internet Explorer takes up most of the space.
More: How to Search the Web Faster in Windows 8
- 15 Ways to Speed Up Your PC's Slowest Component: You
- 15 Technologies We'll Still Be Using in 2030
- Usability Expert: Windows 8 is Confusing, a Cognitive Burden

