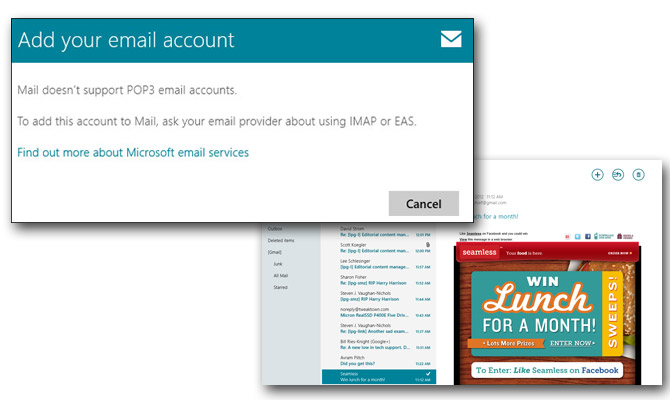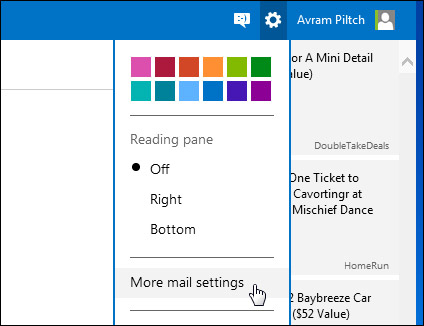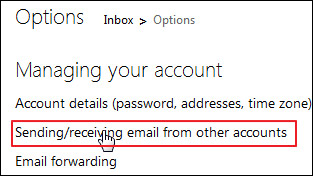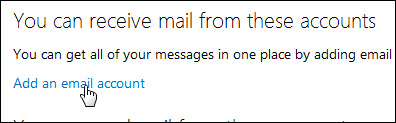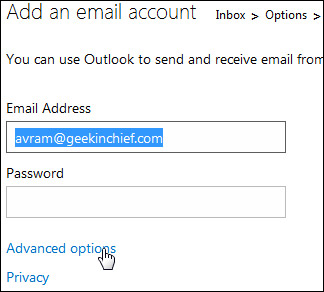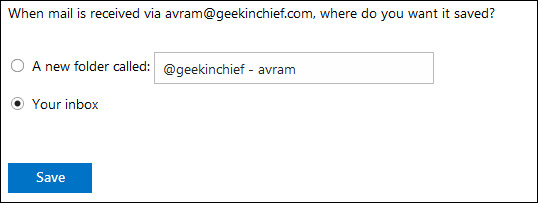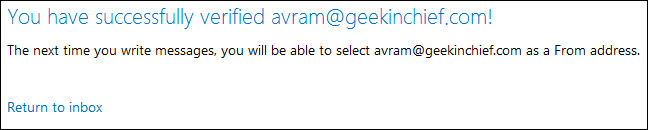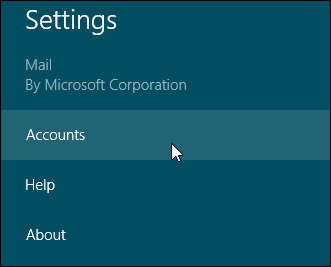How to Read POP Mail in Windows 8
Millions of users have email accounts that rely on POP3 mail servers. Many ISPs even give their users POP accounts by default, but don't tell that to Microsoft as the company steadfastly refuses to support POP3 in Windows 8's built-in email.
You have no particular obligation to use the built-in Windows Mail, but it is currently the only email client for Modern UI. You can install any of dozens of desktop email applications including Windows Live Essentials mail, Microsoft Outlook or Mozilla Thunderbird. However, if you want to use the built-in Mail with a POP account, there's a workaround that involves routing your messages through an online service such as Gmail, Hotmail or Outlook.com.
The steps below describe how to use Outlook.com to retrieve your POP inbox in Windows 8's Mail.
1. Log in to Outlook.com. If you don't have a Microsoft account, create one.
2. Select More mail settings from the settings menu in the upper right corner of the screen. An options screen appears.
3. Click Sending / receiving email from other accounts under Managing Your Account. Another screen appears.
4. Click Add an email account under the You Can Receive Email from These Accounts header. A screen with boxes for your email address and password will appear.
Sign up to receive The Snapshot, a free special dispatch from Laptop Mag, in your inbox.
5. Click advanced settings.
6. Configure your email settings by entering your POP server name, checking or unchecking SSL and choosing other options as necessary. Click Next when done.
7. Select an Outlook.com folder for your POP mail or have it come to your inbox. We recommend having it come to your inbox. Click Save when done.
8. Verify your email address by clicking a link that comes in a confirmation email that Microsoft sends to your POP account. Your Outlook.com account should now show all the messages that are stored in your POP account.
9. Select Accounts under Settings in the Windows 8 Mail app.
10. Select Outlook
11. Enter your Outlook.com username and password then click Connect.
More Windows 8 Tips
- How to Launch Apps from The Desktop in Windows 8
- How to Switch Tasks Faster in Windows 8
- How to Eliminate the Time-Wasting Lock Screen in Windows 8
- How to Shut Down Windows 8 In Just One Click
- How to Add a User the Right Way in Windows 8
- How to Make Window 8's Desktop More Touch Friendly
- How to Search the Web Faster in Windows 8