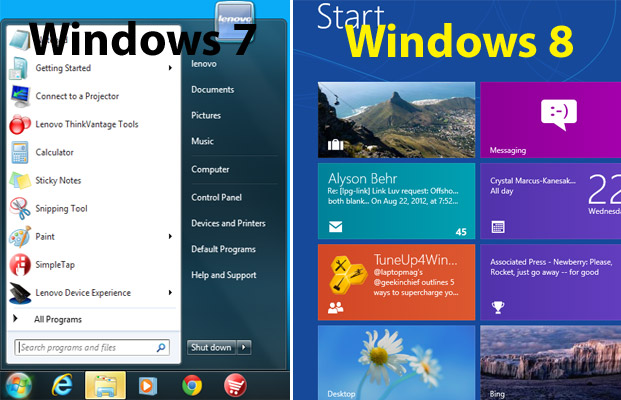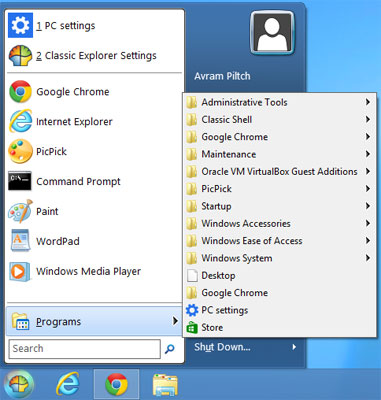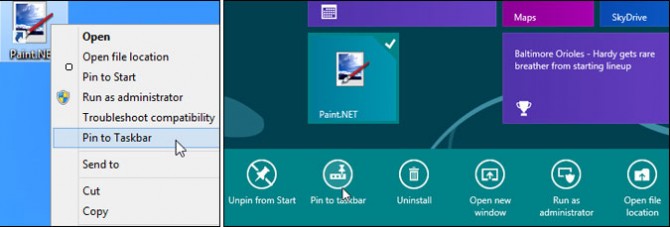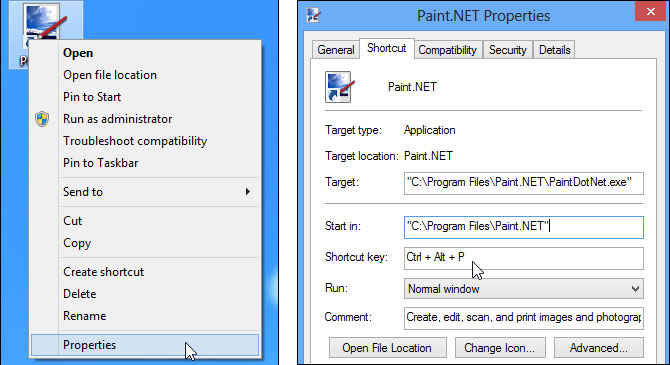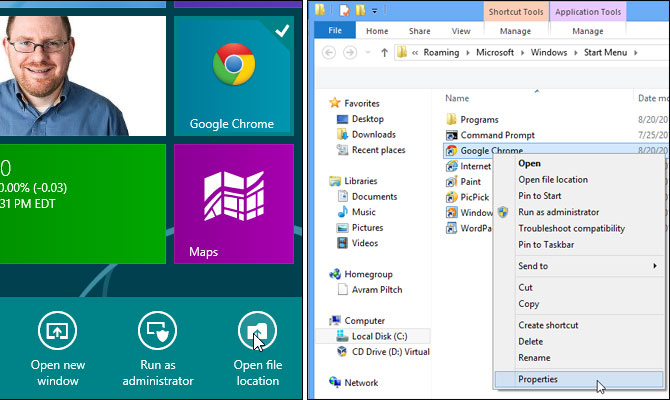How to Launch Apps from The Desktop in Windows 8
Because Microsoft really wants you to use its new “Modern” UI, the company removed the Start button from the desktop, forcing users to go back to the tile-based Start screen to launch desktop apps. So, if you’re working in Excel and then need to launch PowerPoint, you need to leave the desktop, go to the Start screen and then click the PowerPoint tile, which will drop you back on the desktop again. And if the PowerPoint tile isn't pinned to the Start screen, you have to either perform a search for it or click another two times to get to the All Apps menu.
Not only does switching screens take more time than simply launching a menu, it takes you out of context by pushing your work in the first application off-screen, making it easy to lose track of what you were doing.
Fortunately, there are several ways to avoid going through the Start screen every time you want to launch a new desktop application.
Install a Start Menu Alternative
A number of developers have built their own desktop menu programs which look and feel a lot like Microsoft's old Windows 7. Our favorite of these is Classic Shell, which provides a ton of options and even lets you bypass the Start Screen on boot up, reassign the Windows key to launch it and disable hot corners so you don't accidentally go back to the tiled menu when you hover over the lower left section of the screen.
Pin Applications To the Taskbar
As with Windows 7, you can right click on any shortcut or tile for a desktop app and select Pin to Taskbar.
Sign up to receive The Snapshot, a free special dispatch from Laptop Mag, in your inbox.
Create Keyboard Shortcuts
Every time you roll your mouse pointer anywhere, you're wasting precious seconds of your life. The fastest way to launch any program is to assign it to a Ctrl + Alt + Key combination. To assign a keyboard shortcut, you must right click on a shortcut, select properties and then fill in the Shortcut key field under the Shortcut tab.
If a desktop app doesn't have a shortcut visible on the desktop, you must find it on the Start screen or in search, right click and select Open File Location. You will then see a shortcut icon for it appear in Explorer.
More Windows 8 Tips
- How to Switch Tasks Faster in Windows 8
- How to Eliminate the Time-Wasting Lock Screen in Windows 8
- How to Shut Down Windows 8 In Just One Click
- How to Read POP Mail in Windows 8
- How to Add a User the Right Way in Windows 8
- How to Make Window 8's Desktop More Touch Friendly
- How to Search the Web Faster in Windows 8