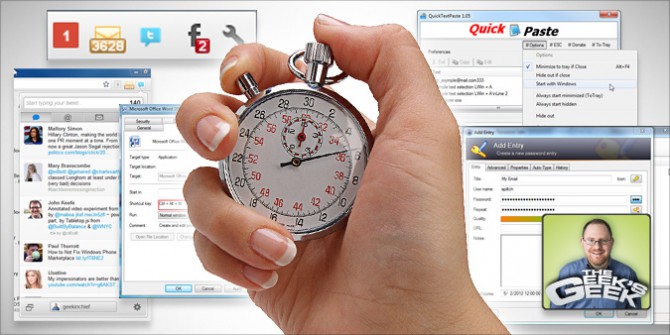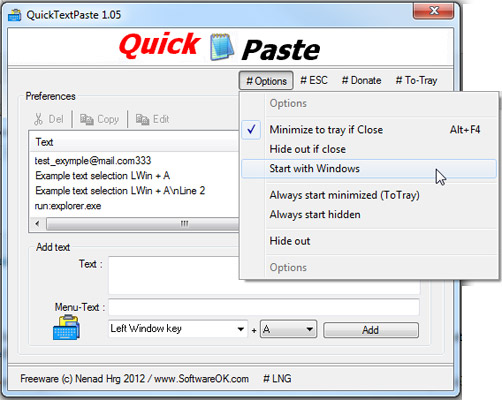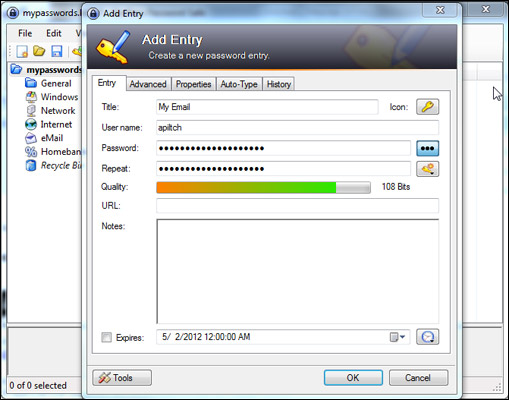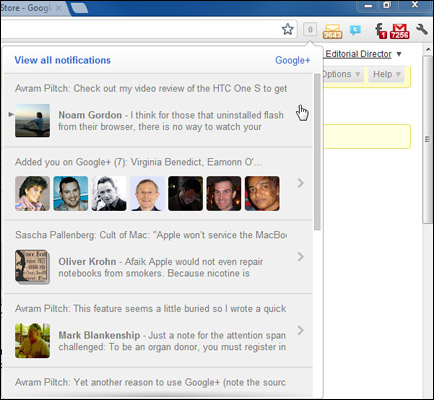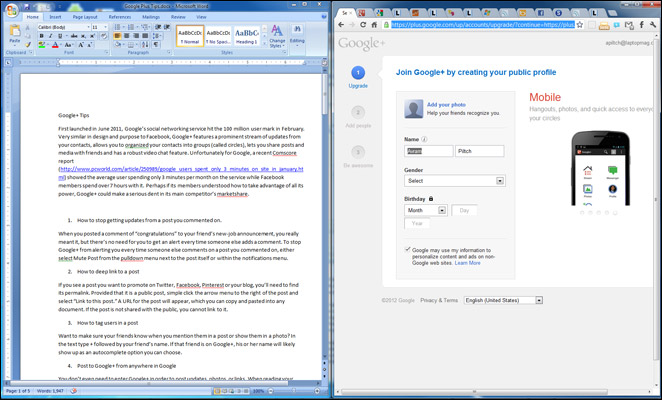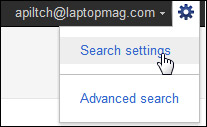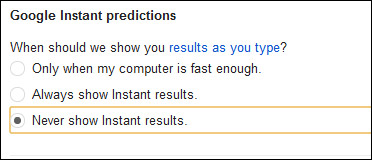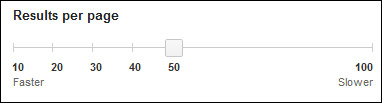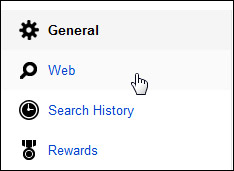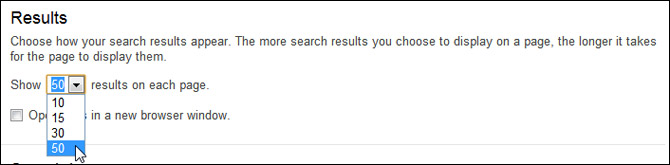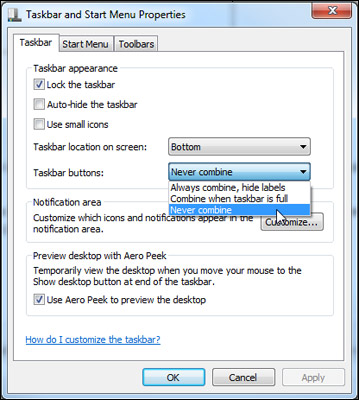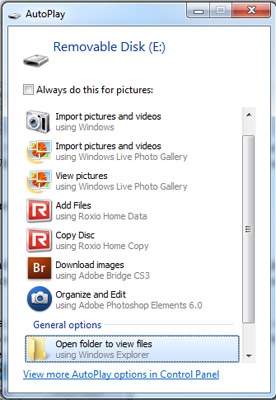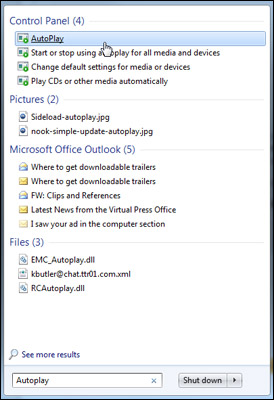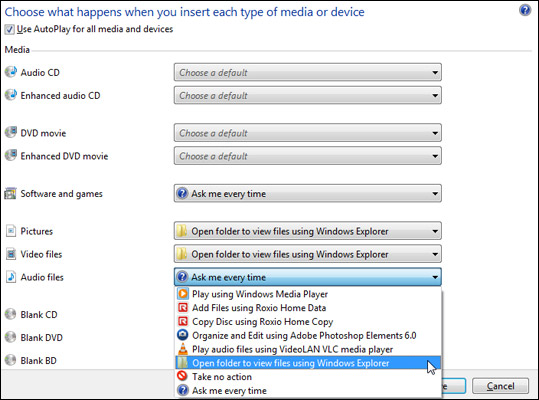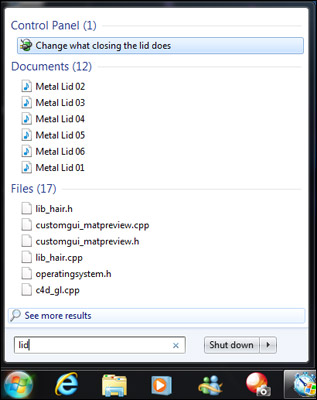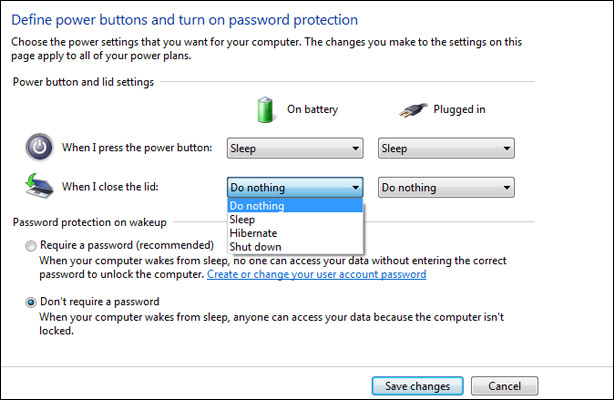15 Ways to Accelerate Your PC's Slowest Component: You!
There's nothing more soul-sucking than sitting there picking your earwax while you watch Windows 7's blue ring of fire. Yet, to be fair, your poor laptop spends a lot more time waiting for you to act than you waste watching it load applications, boot up or finish processing. If your computer takes .8 seconds to load your browser, but you take 5 unnecessary seconds to type in a username and password, who's the slow poke?
Fortunately, you can reduce the human bottleneck if you take just a few simple steps that will double your personal processing power. To show the benefits of overclocking yourself, I've put my stop watch where my mouth is and recorded the amount of time you'll save by following each of my tips. Sure, you may only save a few seconds by using a particular shortcut, but those moments really add up, particularly when you're performing scores of similar actions every hour.
Follow these time-saving tricks to keep your computer from sitting around and twiddling its fans when it should be turbo boosting to keep up with you:
1. Assign Keyboard Shortcuts to Favorite Apps
Any time you have to roll your mouse pointer across the screen, you're wasting precious milliseconds of your life that you'll never have again. Just imagine that your pointer is sitting in the upper right corner of the screen and you have to roll it all the way over to the Start button, click to open the menu and then navigate your way through the folders, just to find and launch PowerPoint. That's 5.46 wasted seconds, according to our estimates.
However, if you assign a keyboard shortcut to the application, you can launch it in under .5 seconds, the amount of time it takes to hit a combo like CTRL + ALT + C. To assign a hot key to an application, simply right click on its shortcut icon, select properties, click the shortcut tab, and then enter some combination of CTRL + ALT + (Letter or Number) into the Shortcut key box. To make remembering them easy, I recommend using letters that match the name of the software you want to load. For example, assign CTRL + ALT + W to Microsoft Word.
Time saved: 5 seconds per app open
Sign up to receive The Snapshot, a free special dispatch from Laptop Mag, in your inbox.
[5 Things to Look for in Your Next Notebook Keyboard]
2. Use Macros to Enter Frequently-typed Text
If you have something you type frequently such as "Dear PR crony, For the 100th time, I'm a tech journalist. I don't cover the Oak Ridge Boys. Now please go away," you can accomplish that with just one key stroke rather than 17 seconds of touch typing. Even if you're just entering your email address, you'll save a good 3 seconds.
A number of programs allow you to assign text to hot keys, but Quick Paste is my favorite, because it's totally free and very easy to use. After downloading Quick Paste, be sure to select "Start with Windows" from the #Options menu and "Minimize to tray if Close" so that it will always run in the background.
Time Saved: 17 seconds more or less.
3. Employ a Password Manager to Log in for You
There are few bigger time sucks than remembering dozens of different username / password combos and typing them in every time you need to log in to your email client, social media service, favorite shopping site or bank account. And while you could use the same simple set of credentials everywhere, that leaves you wide open to hacking and identity theft.
The fastest and most secure way to type in your login credentials is with a password manager like the totally-free and popular KeePass. With this utility, you can keep all your credentials in a single encrypted key file and then set the program to type them into any form, online or offline, when you hit a key like CTRL + ALT + A. A number of KeePass plugins allow you to keep your password file synced across multiple computers and to integrate it with your browser for even faster web logins.
Time Saved: 4 Seconds to 5 Minutes per login, depending on your long-term memory.
[Lock Down Your Log-in: 6 Password Managers to Protect Your Accounts]
4. Get Social Networking and Email Notifications Without Loading a Single Web Page
If you're like me, you need to know right away when someone references you on a social network and you need to know about every email the second it arrives. However, you waste precious moments every time you navigate to your accounts just to see if you've gotten anything new.
I recommend installing some browser extensions that will alert you the instant you get a new message, even if you don't have the web page for that service open. Though you can get some plug-ins for Firefox and IE that provide some alerts, Chrome Browser puts your alert icons in the most prominent place, right next to its address bar.
For Chrome, I recommend the following extensions:
- Facebook Notifications
- Google+ Notifications
- OWA Chrome Companion (for Exchange email)
- Google Mail Notifier
- Twitter Notifier
Time Saved: 30 seconds every 5 to 10 minutes (or however often you would have been irresistibly compelled to check your accounts).
[Facebook vs. Google +: Which Social Network is Best?]
5. Use Dual Monitors and Aero Snap to View Several Windows at Once
Most of us need several windows open at once to do our work. If you're writing a report in Word and need to glance at the assignment your boss sent via email, check the results of a calculation in Exel, and grab some additional data from a website, you'll have at least four windows you really need to look at. If you can only fit one of these windows on the screen at a time, you'll spend an eternity switching between them. Pivoting your eye balls from one side of the desktop to another is infinitely faster than moving your pointer or hitting a key.
To save time, try putting more windows next to each other on-screen. Hit Window Key + Left on one window and Window Key + Right on another to snap two applications right next to each other. Add a second monitor to give you more windows on the screen at once or two windows running at full screen. The Lenovo ThinkVision LT1421 portable monitor is a great second screen for laptop users on the go, because it weighs less than 3 pounds and is powered by USB.
Time Saved: 1.5 to 2 seconds per window switch, which adds up to several minutes per hour.
6. Learn How to Touch Type Faster
If you can't type without looking at the keyboard and using all 10 fingers, you need to learn touch typing. Every time you sit there pecking at the keys, your computer is secretly laughing at you and texting all its friends on the network to tell them what kind of noob it has caressing its keys.
Fortunately, many online programs can help you learn how to touch type or improve your touch typing to where it should be, 80 or more words per minute. TypingWeb provides some good, free typing lessons, but I really like the paid service at Ten Thumbs Typing Tutor which costs $25.95.
Time Saved: Enter text 300 percent faster or more.
7. Search the Web Directly from Your Browser Address Bar
If you need to perform a web search there is absolutely no reason to waste time by navigating to Google.com or Bing.com and then typing your query into the search box. Instead, all the modern browsers will query your search engine of choice if you just type the text you're looking for right into the address bar.
In a test, we found that navigating to Google.com, waiting for the page to load, typing in the search term "laptops," hitting enter and waiting for the results took 9 seconds while simply typing "laptops" into the Chrome address bar, hitting Enter and waiting for results took 4 seconds.
Time Saved: 5 seconds per query
MORE: Chrome Browser Tips to Save You Time
8. Find Stuff Faster Using the Start Menu Search Box.
When you need to find a file or program, there's no reason to go fumbling through dozens of folders like some kind of Watergate burglar. It's not necessary to launch a dedicated explorer window either. Simply hit the Windows key or CTRL + Esc to pop-up the start menu and start typing into the "Search for programs or files" box.
You may need to only type the first few letters of a file name before Windows starts making suggestions for you. This instant search feature is particularly useful when you know exactly what you're looking for. For example, when I wanted to find a document I had written about SSDs, I typed "SSD" into the start menu and had my results in 3 seconds. When I browsed the documents folder to find the same file, it took 6 seconds.
Time Saved: 3 seconds
9. Configure Your File Associations to Open Documents with the Program You Want
Unless you just bought your computer yesterday, you probably have at least five different programs that can open JPEGs, four programs that can play MP3s, two that can display PDFs and six that can edit TXT files. Unfortunately, the default program which launches when you double click on a file isn't necessarily the one you need.For example, if you want to crop a picture and remove red eye from it, you'll need to open the JPEG in Photoshop, not Windows Gallery.
To change file associations in Windows, type the term "file type" into the Start menu search box and then select "Make a file type always open in a specific program." Then select the file extension you wish to change (ex: .jpg) and click the Change program button. Finally, you'll need to pick the program you want to open with and click Ok.
Time Saved: 10 seconds
10. Avoid the Scroll Bar
Every time you roll your mouse pointer over to the scroll bar on the right side of a window and use it to move down the page, you've wasting time, a lot of it. If you have a mouse, the answer is obvious: use the scroll wheel to slide down your documents, emails and web pages. However, if you don't have a mouse, use two finger scrolling on your touchpad; just place your index and middle finger next to each other and drag them down the pad. Pointing sticks like Lenovo's TrackPoint provide dedicated scroll buttons as well.
In web browsers, hitting the spacebar key is even faste, as a single tap takes you down exactly one screen. In my tests, using the scroll bar to navigate down to the "display" section of a smartphone review took 4 seconds, using the mouse scroll wheel took 2 seconds, and hitting the space bar to jump down two screens took just 1 second.
Time Saved: 2 to 3 seconds
11. Learn Windows' Keyboard Shortcuts
I've explained already explained how you can assign keyboard macros to commonly typed text or to opening programs, but it's equally important to memorize Windows' own built-in hot keys. Every time you use one of the following key combinations, you save precious seconds you'd otherwise spend rolling the pointer across the screen until you found these options on various menus and sub-menus.
- ALT + F4: Close the current window [save 1.3 seconds]
- Windows Key or CTRL + ESC: Open start menu [ save 1 second]
- F5 or CTRL + R: Refresh web page [ save 1 second]
- CTRL + F: Find within document [save 3 seconds]
- CTRL + D: Bookmark this page (in browsers) [save 1.5 seconds]
- CTRL + Left or Right Arrow: Jump forward or back one word [save 2 seconds]
- CTRL + Up or Down: Jump up or down a paragraph (only works in some programs) [save 1.5 seconds]
- CTRL + A: Select All [save 2 seconds per full page of text, save 17 seconds on an 8 page document]
- CTRL + Shift + Arrow Key: Select Text [save .5 seconds over scrolling, but be more accurate]
- F2: Rename file (used primarily when browsing folders) [save 2 seconds]
- CTRL + S: Save (hit this instinctively every few seconds when working on documents) [save 1.4 seconds]
- CTRL + Z / CTRL + Y: Undo / Redo [save 1.5 seconds]
- CTRL + C / CTRL + X / CTRL + V: Copy / Cut / Paste (but you knew that already, right?) [save 1.5 seconds]
12. Increase the Number of Google/Bing Results Per Page
When you conduct a web search on Google or Bing, you see just the first 10 results by default. If you don't see the exact result you want on the first page you have to click again and again to see the second, third or fourth page of results. All that clicking and loading takes time, approximately 3.6 seconds per extra page of results you visit.
Fortunately, you can configure the two major search engines to show you more than 10 results on a page, allowing you to scroll through more results without clicking on a next button and waiting for another page to load.
To change the number of results in Google:
1. Select Search Settings from the gear menu in the upper right corner of the screen.
2. Set Google Instant Predictions to "Never"
3. Slide the Results per Page bar to 50 or 100. I find that 50 provides the best balance between speed and selection.
4. Click Save.
To change the number of results in Bing:
1. Click the gear icon in the upper right corner of the screen.
2. Click the Web button in the left column.
3. Select 50 from the Results dropdown.
4. Click save.
Time Saved: 3.6 seconds per search result page.
13. Set Your Taskbar to "Never Combine" Icons
By default, Windows 7 takes all the open windows from a particular program and combines them into a single taskbar icon. While this may provide a neater looking taskbar, it saps precious seconds of your life away every time you have to hover over an icon to change windows.
For example, I had six Word documents open and wanted to select the one labeled "Smartphone Buyer's Guide." When I had to hover over the single Word icon to look for that document, it took me 2.5 seconds to locate the document and click it. When the document had its own button on the task bar, it took me just 1.5 seconds to select it.
To stop Windows 7 from combining all of a program's windows into one taskbar icon:
1. Right click on the Start button and select Properties
2. Select the Taskbar tab.
3. Select Never Combine from the Taskbar buttons menu.
4. Click Ok.
Time Savings: 1 second
14. Configure Autoplay for External Storage
When you first plug in a new USB flash drive, hard drive, smartphone, MP3 player or other USB device with storage, by default you are hit with Windows 7's Autorun menu, which gives you a slew of choices that range from "viewing" the content to editing it.
However, most of the time, what you want is to see a view of all the files and then decide whether to copy them, open them or add to them with other files you drag over. Selecting the Autoplay window and then choosing the "Open folder to view files" option took me a mind-bending 3.5 seconds, enough time to observe millions of particle collisions in CERN.
Fortunately, you don't need to be prompted every time you pop in a new storage device. Here's how to configure Autoplay so it automatically opens all your drives in folder view:
1. Type "Autoplay" into the Start Menu search box.
2. Click Autoplay.
3. Select Open folder to view files using Windows Explorer for Pictures, Video Files, Audio Files and Mixed content. You may also want to select that option for specific devices that may appear on your list like your camera or phone.
Time Saved: 3.5 seconds
15. Don't Put Your Laptop to Sleep when You Close the Lid
Every notebook user has had this experience. Your notebook is sitting open on your lap, you need to reach into your bag that's on the ground and you're in a tight space so you close the lid to prevent the notebook from falling over as you bend. The notebook lid is only closed for a couple of seconds, but when you open it again, you have to wait a while for the system to wake. If your system has password protection, it may even prompt you to enter your password when you lift the lid.
Even if you're traveling down the hallway at work for a full two minutes, it doesn't pay to put your laptop to sleep. You want to keep your notebook safe by closing the lid before you carry it, but you don't want to waste time logging back in. The easiest way to avoid this whole sleep/wake problem is to configure your notebook not to sleep on lid close.
To stop your PC laptop from sleeping on lid close:
1. Type "Lid" into the Start Menu search box.
2. Click "Change what closing the lid does"
3. Select Do nothing under On battery and Plugged in.
4. Click Save Changes
After making this change you can still put your notebook to sleep. You'll just need to press the power button or use the sleep option on the Start Menu.
Time Saved:10 to 15 seconds (a lot more if you wake the notebook before it has gone to sleep)