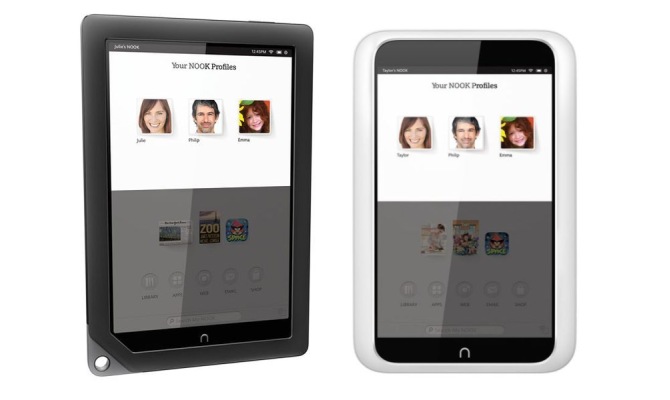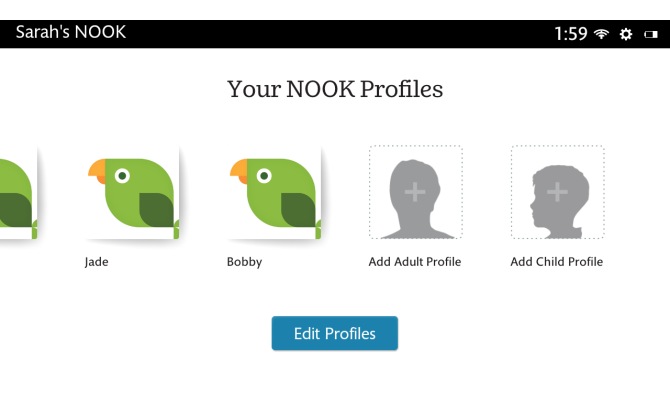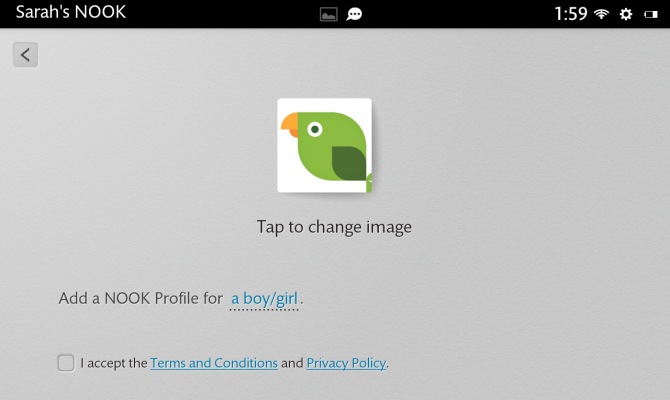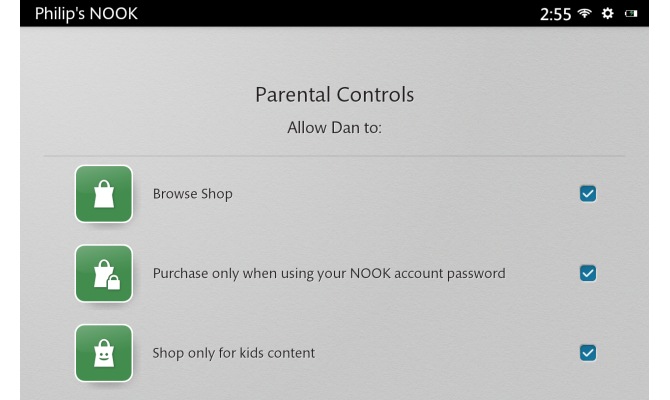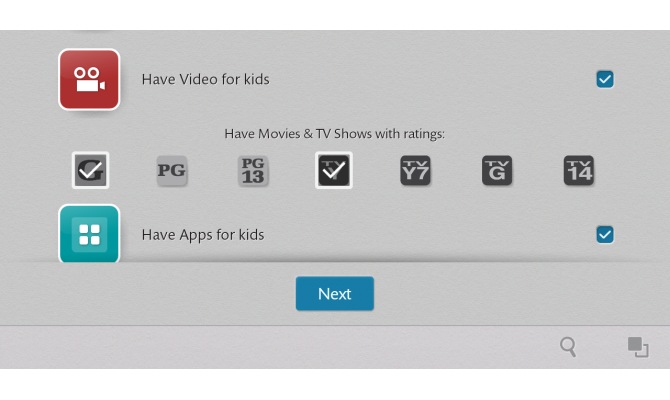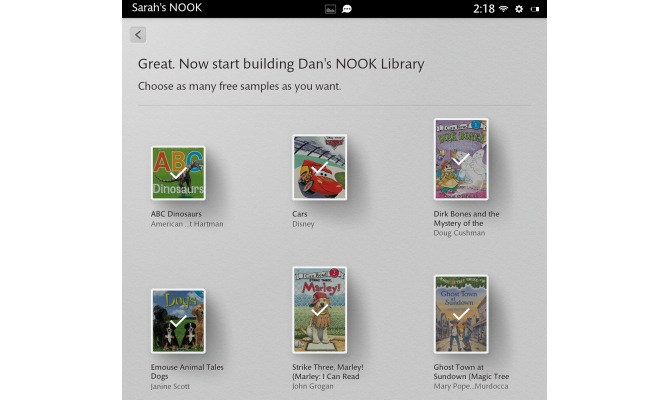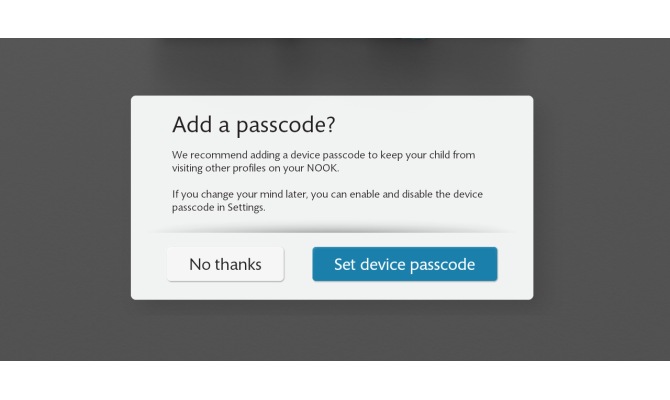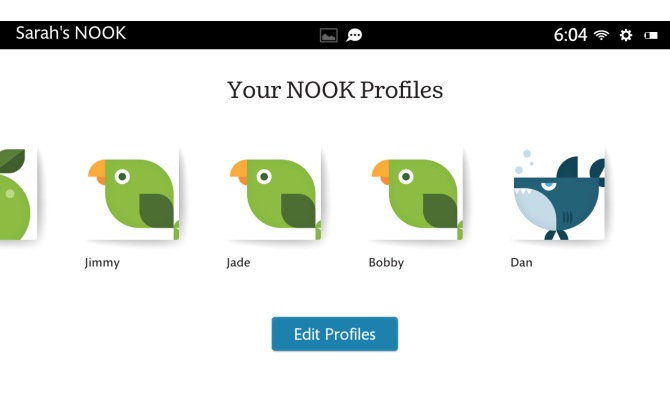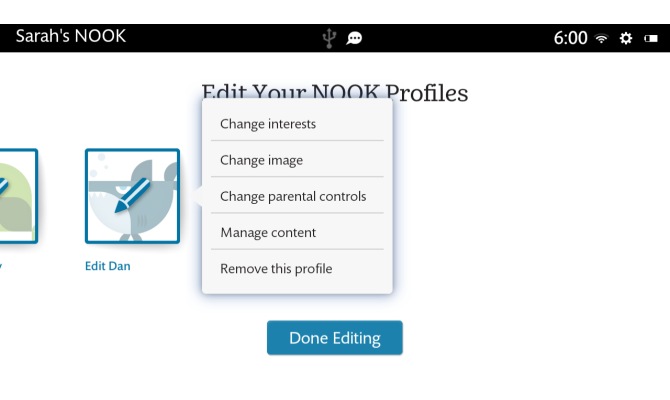How to Enable Parental Controls on Barnes & Noble's Nook HD
If you want to allow your child to use your new Barnes & Noble Nook HD or Nook HD+, but don't want them viewing inappropriate content or running up your credit card bill, you're going to want to take action. Fortunately, the latest Nook's parental control features are fairly robust, and allow parents to keep their kids from browsing the Web, buying items from the Nook store, watching videos or accessing apps. So follow our easy step-by-step instructions to learn how to keep your kids out of trouble while using the Nook HD and Nook HD+.
Creating a Child Profile
In order to enable parental controls on the Nook HD or Nook HD+, you'll have to first set up a user profile for your child. To do this:
1. Log in to your profile, tap your profile thumbnail in the top left corner of the screen and press Add Child Profile.
2. Enter your child's name, gender and date of birth in the available dialogue boxes and select a profile avatar.
3. Tap the box indicating you agree to Barnes & Noble's terms and conditions and press the Next button at the bottom of the screen. Your child's account should now be accessible.
Setting Parental Controls
Sign up to receive The Snapshot, a free special dispatch from Laptop Mag, in your inbox.
Once you've entered your child's account information, you'll be asked to set specific parental control parameters. These settings include disabling the Nook store, browser and the ability to watch movies.
By default the store is open, but is limited to kids apps and requires that you enter a password before completing any purchases. If you'd like to leave these settings as they are, skip this section.
1. To block the store entirely, simply deselect the box to the right of the Browse Shop icon. Conversely, you can give your child complete access to the store by clearing the box next to Shop Only For Kids Content. As long as the Purchase Only When Using Nook Account Password box is still selected, your child will be able to search the entire Nook store for any content, but will be unable to make purchases without first entering your password.
2. Check the Browse the Web box if you want to give your child unfettered access to the Internet. Deselect the box to disable the browser.
3. If you have movies saved on your Nook, choose the ratings for movies and television shows you want your child to have access to and press Next at the bottom of the screen.
Choosing Your Child's Interests
After creating your child's profile and setting up the appropriate parental controls, you'll be provided with an age-appropriate list of interests your child might like. These interests correlate directly with a list of sample books that will be provided to your child on the next screen.
1. Select the topics your child would most likely enjoy reading about and tap Next at the bottom of the screen.
2. Choose the sample books relevant to your child's interests and press Next.
3. You should be brought to your child's profile's home screen and met with a dialogue box asking if you'd like to set a device passcode to prevent your child from accessing your Nook's other unregulated profiles. Press Set Device Passcode in the Add a Passcode dialogue box, enter your desired passcode and tap Next.
Managing Parental Controls
If you followed each of the above steps, your child's profile will be locked down and tailored to their specific interests. However, if you'd like to adjust those settings in the future:
1. Tap your profile thumbnail in the top left corner of the screen, and select Edit Profiles.
2. Choose your child's profile and select the category you would like to manage.