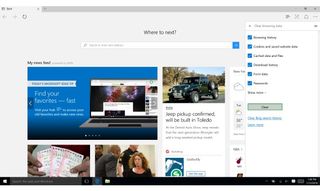How to Clear Your History and Cookies in Microsoft Edge
Whether you’re trying to clear your cookies or simply hide the fact that you check catfacts.com everyday, it’s important to know where this information is stored in Microsoft’s Edge browser, and how to delete it.
For those who need a quick reminder, your browser's history is a log of the website that you’ve visited, cookies are small pieces of data tracked by individual websites to remember things like saved preferences and customizations and cache is data that consists of small pieces of websites that are saved on your system to reduce bandwidth requirements and help speed up browsing.
MORE: Windows 10: Full Review
Other stored data that can be cleared includes passwords, form data (addresses, phone numbers, etc.), media licenses, pop-op exceptions, location permissions, full-screen permissions and compatibility permissions. Thankfully, in Microsoft Edge, it’s easy to clear any of these things. Here's how.
1. Open Edge.

2. Hit the icon with three horizontal dots in the top right of the window to open the More menu.
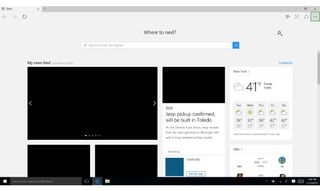
3. Click the Settings tab at the bottom of the More menu.
Stay in the know with Laptop Mag
Get our in-depth reviews, helpful tips, great deals, and the biggest news stories delivered to your inbox.
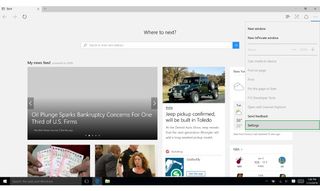
4. Hit the button that says “Chose what to clear” under the Clear Browsing Data label.
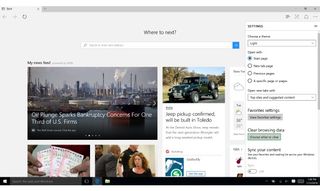
5. Click the check boxes next to the category of things you want to delete. You can see the full list of options by clicking the drop down tab that says “Show more.”

6. Hit Clear.