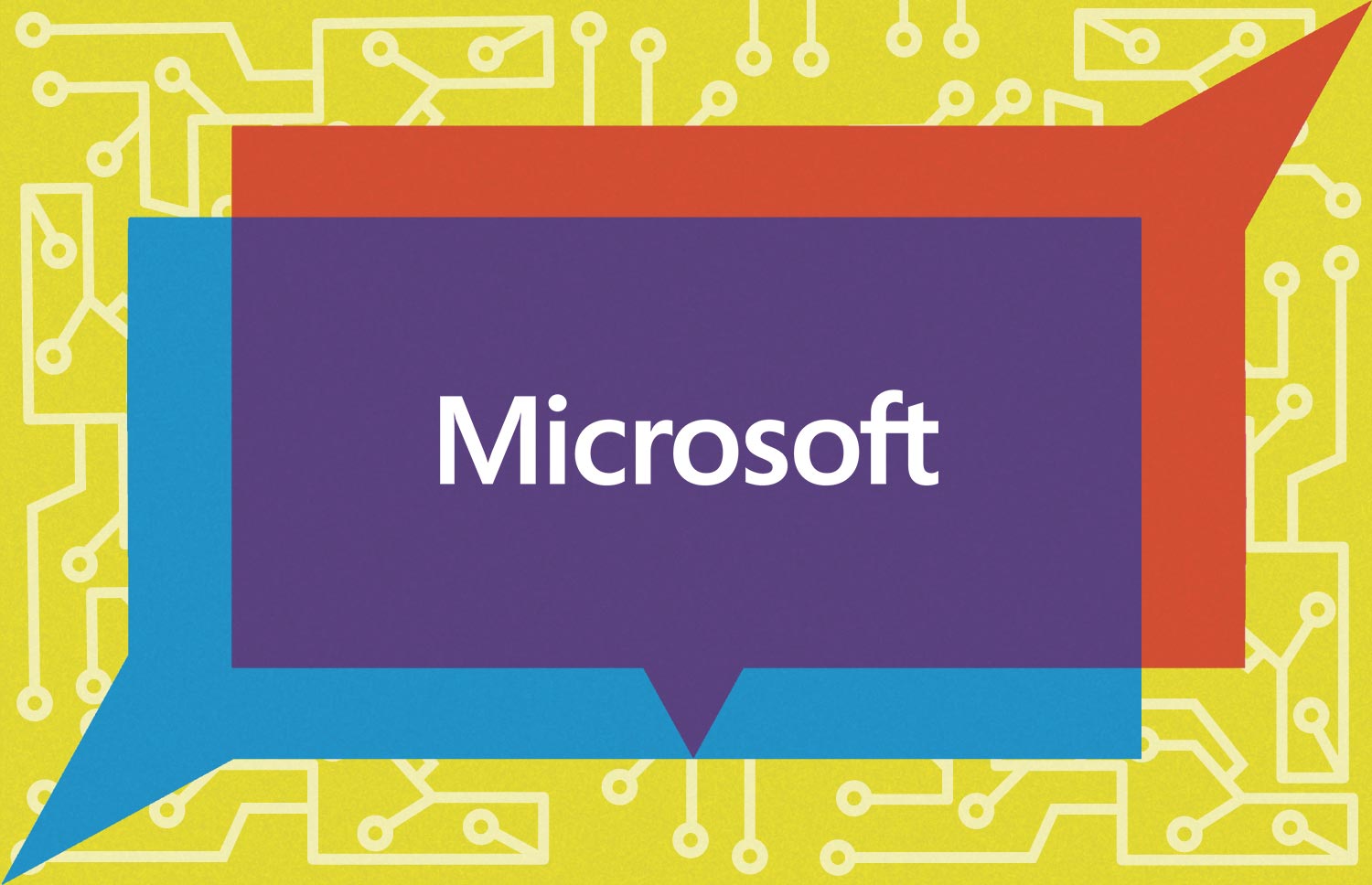
In last year’s Tech Support Showdown, Microsoft found itself in fifth place — down from fourth the year prior — thanks to lackluster phone support, link-heavy responses, hit-or-miss social media help, and a general bot-heavy vibe. In short, there was plenty of room for improvement. However, it appears their tech team took our notes to heart, with a much more responsive, human-driven experience this year that consumers are bound to appreciate. But is it enough to overcome some of the other heavy hitters in the industry?
Read on as I go undercover with my trusty Microsoft Surface Pro 9 to find out if Microsoft is indeed our most improved vendor of the year.
Microsoft Tech Support
| Overall | Web Score | Mobile App Score | Social Media Score | Phone Score | Warranty Score | Avg. Call Time | Phone Number | Web Support |
| 65/100 | 16/20 | N/A | 9/15 | 20/30 | 20/20 | 10:26 | 1-800-642-7676 | Link |
Phone hours (EST): 24/7
Microsoft tech support number: 1-800-642-7676
Average call time: 11:02
Microsoft tech support virtual chat link: https://support.microsoft.com/en-us
But before we go any farther, let's talk testing perimeters. I had three questions to quiz Microsoft's tech support team with. The Windows 11 control question was "How do I adjust the touchpad speed?"
Sign up to receive The Snapshot, a free special dispatch from Laptop Mag, in your inbox.
The remain questions were:
- How do I enable the Battery Limit feature?
- How do I take a screenshot with the Surface pen and where can I retrieve the file?
Social Media
Since we live in the future, phone lines are but one option available when your harried questions arise, and Microsoft offers additional tech support via three primary social media channels: Facebook, Reddit, and X (formerly known as Twitter). Last year’s social support was on the link-heavy side, with more of a DIY sort of vibe than we’d have preferred. Read on to see if Microsoft added a human touch amidst the recent era of AI.
While fiddling around with the Surface Pro 9’s battery saver options in Windows Settings is simple enough, enabling this mythical “battery limit” feature is hardly intuitive. You’ll have to boot to the Surface UEFI (via the power and volume buttons or through Windows Recovery settings) just to access Windows’ special boot configuration menu; enable the “battery limit” mode; and restart the Surface Pro, after which the new the new power mode will take effect, capping the battery’s total charge at 50 percent. (You’ll notice the change in your taskbar.)
I reached out to the Microsoft Surface Facebook page at 3:20 p.m. on a Thursday afternoon via direct message. After explaining that I had recently purchased a new Microsoft Surface Pro 9, I mentioned that a friend had told me about some new-fangled “battery limit” feature that could extend my battery’s overall lifespan. “Can you tell me how to enable this feature?” I asked. “I tried looking in system settings under Power & Battery, but can’t seem to find this option anywhere.”
The moment I sent my message, I received an auto-reply that read, “Hi, thanks for contacting us. We've received your message and appreciate you reaching out.” At 2:26 p.m. the next day, I received the following response:
Hi, Thomas. Thanks for reaching out, and apologies if we haven't responded sooner. Your case got forwarded to us by our Virtual Agent for further assistance.
We understand that a friend has suggested that you turn on "Battery Limit" to extend your battery's lifespan. When you enable this setting, the battery stops charging when it reaches 50% of maximum charge capacity. If you enable Battery Limit when your device is more than 50% charged, the battery won't resume charging until it drops below 50% of maximum charge.
To do this, kindly follow these steps:
1. Press Power + Vol Up when turning on the device to boot into Surface UEFI.
2. Choose Boot configuration > Advanced Options, and toggle "Enable Battery Limit" to On.
Let us know how it goes.
To be fair, the human (?) who finally got back to me only mentioned one of two ways to enable this feature, but I appreciated the informative preamble, which I didn’t ask for.
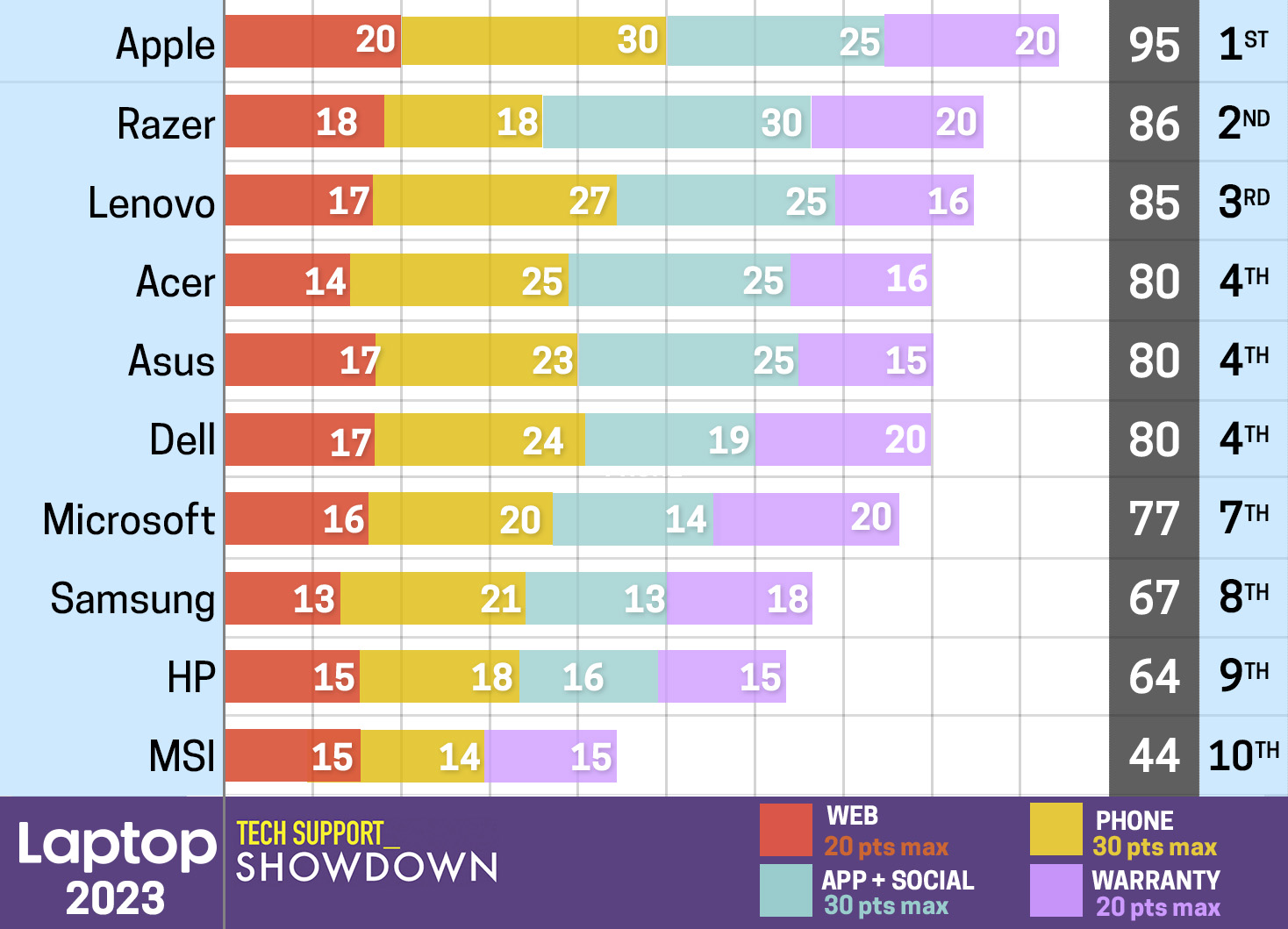
X
@MicrosoftHelps is the official account for Microsoft customer service and support, with two additional links from their profile that take you directly to their complementary YouTube page and Microsoft Community. (Which is a little different from the official Microsoft Support page. More on both below.)
I reached out via direct message to @MicrosoftHelps at 10:17 a.m. on a Friday with the following query: “How do I change the touchpad sensitivity on my Surface Pro 9 to make the cursor faster?” Seconds later, I got an automated reply from the @MicrosoftHelps Virtual Agent asking which topic my question fell under (eg, Microsoft Account, Xbox, Microsoft Subscription, Refunds). I chose “Something Else” since my question had to do with device settings, and the Virtual Agent had me reiterate my question while they transferred me to a live agent.
At 10:38 a.m., Gunasekar responded in the chat box with two separate answers: one for adjusting touchpad sensitivity, and another for adjusting external mouse cursor sensitivity. (For anyone using a dock, like myself.) The step-by-step instructions were accurate and easy to follow; Gunasekar remained on standby in the chat while I tested them out. Once he double-checked that I was good to go, he thanked me for my time and said, “We hope you have a good day!” Once we parted ways, I was asked to complete a brief questionnaire, which wasn’t too annoying.
Microsoft has their own subreddit, but to submit any support-based questions to their team, you’re directed to the aptly named “Microsoft: Official Support Thread,” which is pinned to the top of the page. (The main page is downright riddled with folks who don’t know how to follow instructions, though, which is somewhat amusing if you have the time to scroll down.)
At 4:20 p.m. on a Thursday, I opened up the Official Support Thread and asked Microsoft’s moderators how I might go about taking a screenshot with the Surface pen, along with where such files would be located.
When we tested out Microsoft’s subreddit last year, the results were hit-or-miss, so I didn’t exactly have high hopes this time around. To my pleasant surprise, however, MSModerator_3 got back to me in less than an hour with a clear, concise answer to my question: “Regarding the pen, you may double-press the top button on the Surface Pen. The screenshot will be taken and automatically saved to the ‘Screenshots’ folder in the ‘Pictures’ library on OneDrive. If not, you may check Pictures > Screenshots folder in File explorer.” Bingo!
Overall, I’d say Microsoft is upping their game on Reddit; it took nearly a full day to answer one of our test questions last year (the other wasn’t answered at all), and this is a marked improvement in that regard.
Web
After signing in to the Microsoft Support page, I was asked to select the product I needed help with (eg, Windows, Xbox, Server products) from the list below. After selecting “Surface devices,” I was given the option to open Microsoft’s dedicated Surface app – which is best accomplished on the Surface itself – or to continue on my browser. After choosing the latter option at 6:15 p.m. on a Sunday, I typed the following query into the Get Help search box: “How do I enable the Battery Limit feature on my Surface Pro 9?” Their virtual assistant instantly referred me to a “Battery life for Surface” page, which had a Caring for your Surface battery link on the bottom. From there, under the subsection “Surface features to optimize battery longevity,” I was able to find a dedicated Battery Limit support page that simply listed firmware updates, as opposed to explaining how to enable this feature.
Since this wasn’t quite what I was looking for, the virtual assistant suggested I contact support via another link; in a few seconds, I was connected to Eliot via live chat. After confirming my name, email address, and a phone number to call if we got disconnected, Eliot got to work on my battery limit query. In less than five minutes, he provided me with step-by-step instructions on how to enable the battery limit feature via the UEFI settings; when he was done, he even took the time to ask me how my day was going so far. Bonus points for the extra humanity!
I asked the same question on the Microsoft Community page, where I was able to sniff out the Surface Battery Limit setting article necessary to answer my query. If you’re an experienced Windows user who’s good at following instructions, the Microsoft Community is an excellent resource.
Phone
Our undercover tester got hung up on during one call last year, so Microsoft had plenty of room for redemption this time around — and they delivered. I’m happy to report that from my first-hand experience, Microsoft’s tech support appears to be mostly on point, with call times on par with those from our 2022 score card.
On paper, Microsoft takes its customer support pretty seriously; their 24/7 number (1-800-642-7676) is backed by 100+ call center sites scattered across the planet. Yowsers! Interestingly, you won’t find Microsoft’s support number anywhere on its official website, suggesting that Big Ballmer prefers you chat with a bot instead of a human, if possible. We’ll see about that.
Note: Keep your device’s serial number handy when you call. You’ll want to be signed into the proper Microsoft account, too.
At 5:46 p.m. on a Thursday, I called up 1-800-642-7676 with exactly one mission: figure out how to enable the Battery Limit feature in Windows. After wading through the usual prompts, forking over my Surface Pro 9 serial number, and listening to some standard-fare hold music, it only took three and a half minutes to connect with Jerra, a friendly agent who wondered aloud how she could help me today. In as forlorn a tone as I could muster, I told Jerra that I was looking for some sort of “battery limit” feature on my new Surface Pro 9, but could find no such feature in Windows Settings. Alas!
Upon confirming my slate’s model and serial number, Jerra was on the verge of initiating a remote session to continue troubleshooting, then changed her mind at the last second. (I guess I sounded like someone who could follow directions. Compliment accepted!) Instead, she verbally walked me through the process of accessing the Surface UEFI via Windows Recovery Settings. She even explained what the acronym UEFI meant: unified extensible firmware interface – part of the system BIOS.
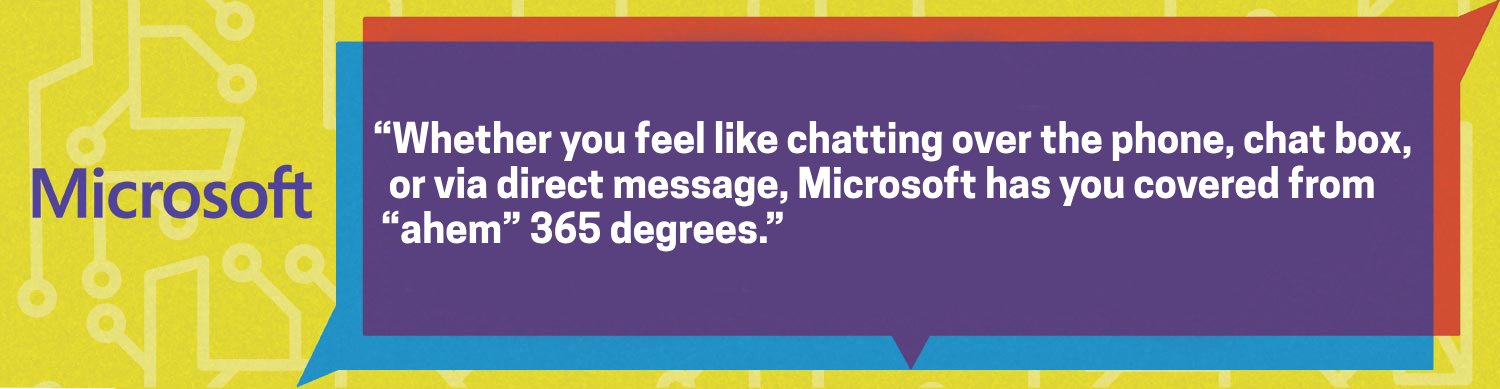
After successfully enabling the Battery Limit feature from the bowels of the BIOS, I appreciated Jerra’s patient explanation of how this hidden setting would take effect upon restart, automatically capping the battery’s total charge at 50 percent whenever it was plugged in. (To preserve overall longevity of the battery.) From start to finish, the call lasted 16 minutes and 55 seconds; I received a follow-up email from Jerra the next morning to confirm my case file was closed. Not too shabby so far.
My second test call was just as efficient, though slightly less personal. At 9:48 p.m. on a Friday, I gave Microsoft’s customer line another buzz with an extremely non-urgent question: How do I change the mouse pointer speed to make the cursor faster?
After another round of prompts and hold music, it took 5 minutes and 5 seconds to connect with a friendly Microsoft technician (who did not introduce herself by name). She got right to the point and asked how she could assist me today; I quickly explained that the mouse cursor was far too slow for my jet setting fingertips. How do I speed that up, anyway?
After confirming my device (along with the serial number and Windows version), the nameless technician helped me adjust the mouse pointer speed via Windows settings in less than a minute, easy-peasy. From start to finish, the call lasted 9 minutes and 9 seconds. I received a follow-up email shortly after to confirm my issue was resolved; the technician attempted to send me on my way with a bunch of “useful Surface links” in the same email, but she must have copied and pasted them wrong, because none of the hyperlinks came through. Oh well.
Warranty
New Surface devices come with a one-year limited warranty and 90 days of tech support. Microsoft pays for shipping both ways for all devices. However, this doesn’t apply to accidental damage unless you purchase Microsoft Complete, which provides extended coverage and support for up to four years on Surface plans. Microsoft Complete has you covered for blunders such as drops, spills and cracked screens. You can add Microsoft Complete up to 45 days after purchase.
The Surface App, available from the Microsoft Store, provides customers with access to warranty information so you can easily check your device’s coverage status.
Bottom Line
Microsoft has been on Redemption Road for a couple of years now in regard to its tech support offerings, but at the end of the day, it still has one of the most comprehensive support sites on the web, backed by competent humans who are just a phone call away when you need them. Some of those humans must have had the day off when we called in last year, but their phone support appears to be back on track.
What’s more, Microsoft has surprisingly robust support on social media, which reminds me of the saying, “The best options are the ones that give you the most options.” Whether you feel like chatting over the phone, chat box, or via direct message, Microsoft has you covered from “ahem” 365 degrees.

As a freelance journalist, TJ has over a decade of multi-medium storytelling under his belt. Leveraging a quarter century of collective coddiwompling amid the ever-evolving landscape of wireless gadgetry, his unique editorial background allows him to explore a variety of tech-centric subsectors on this fascinating planet. When he's not field testing new gear in the Catskills, Adirondacks, or an actual field, he can be found sipping Negronis in his living room and crafting Dr. Seussian poetry inside a tattered moleskin.
