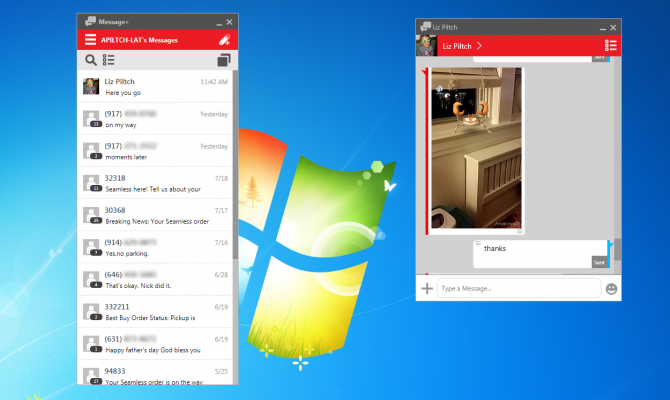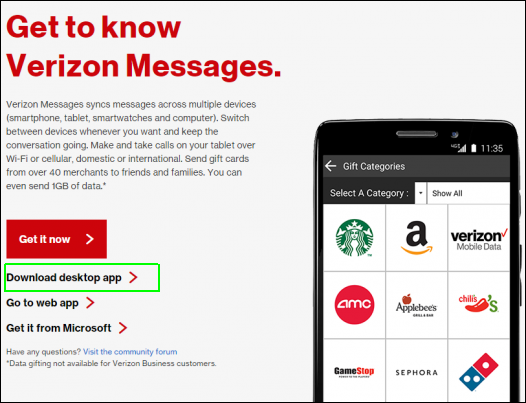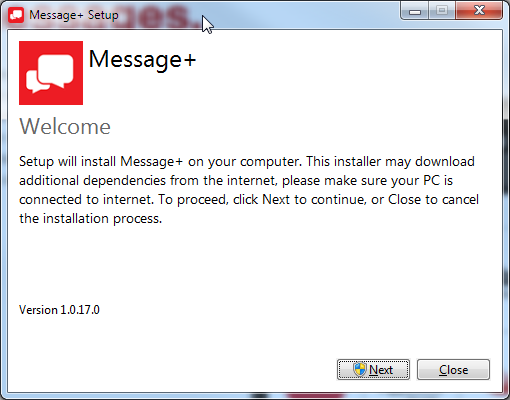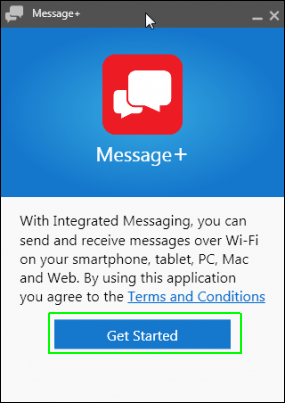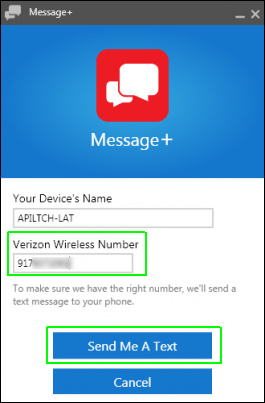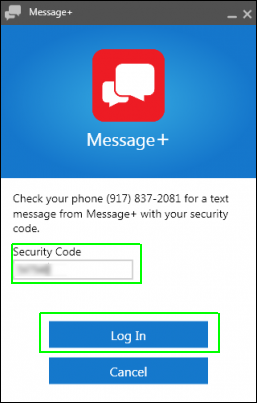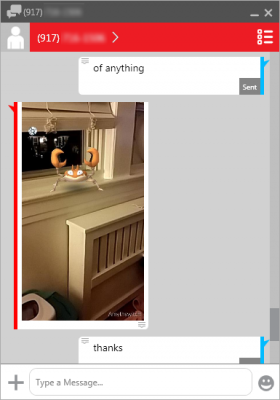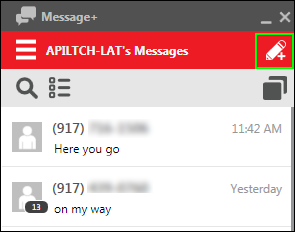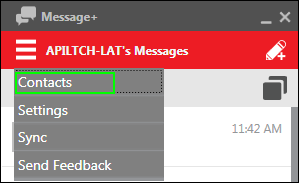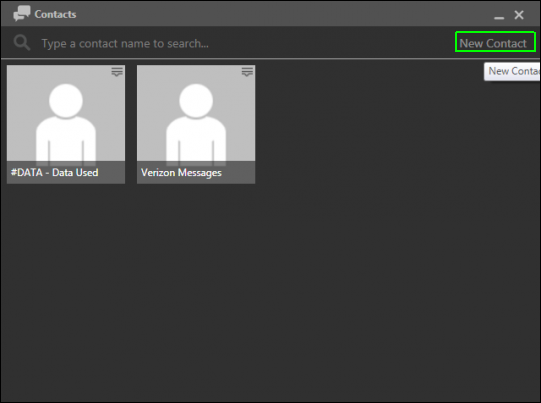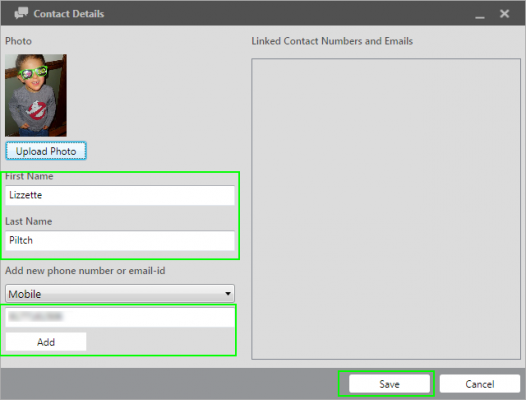How to Send SMS Messages in Windows with Verizon Messages
If you're using an Android handset or iPhone on Verizon, it's very easy to send and receive SMS messages from your Windows desktop. At no extra charge, the carrier provides all of its subscribers with an application called Verizon Messages (titled Message+ on the desktop) which gives you access to all your existing text and photo messages, along with the ability to send and receive in real-time. Here's how to send SMS messages with Verizon Messages.
1. Navigate to http://www.verizonwireless.com/solutions-and-services/apps/verizon-messages/ in your browser.
2. Click Download desktop app. It's called Message+.
3. Install Message+ and launch it.
4. Click Get Started.
5. Enter your phone number and click Send Me a Text.
You will receive an SMS message on your phone with a unique PIN number.
Sign up to receive The Snapshot, a free special dispatch from Laptop Mag, in your inbox.
6. Enter the PIN into the Security Code box in the Message+ app on your PC and click Log in.
The Message+ box will show a list of all your recent SMS threads.
Double click on a phone number to open that thread. It will appear in a separate window.
Click the pencil icon to compose a new message that's not part of an existing thread.
MORE: How to Send SMS Messages in Windows With Pushbullet
Add Contacts to Message+
By default, Message+ just shows a list of phone numbers, because it doesn't sync names and faces with your Google, Facebook or local Android phone contacts list. However, you can use the Message+ app to add contacts so you the list will show names rather than just phone numbers.
1. Select Contacts from the hamburger menu in the upper left corner.
2. Click New Contact in the upper right corner.
3. Enter the first name, last name and phone number(s) of the contact. You can also upload a photo here.
The person's name and picture (if you uploaded one) will now appear in the list of threads.
Send SMS Messages from Your Computer or Tablet