SOS on iPhone: What it means and how to fix it
Not a message you hope to see on your iPhone
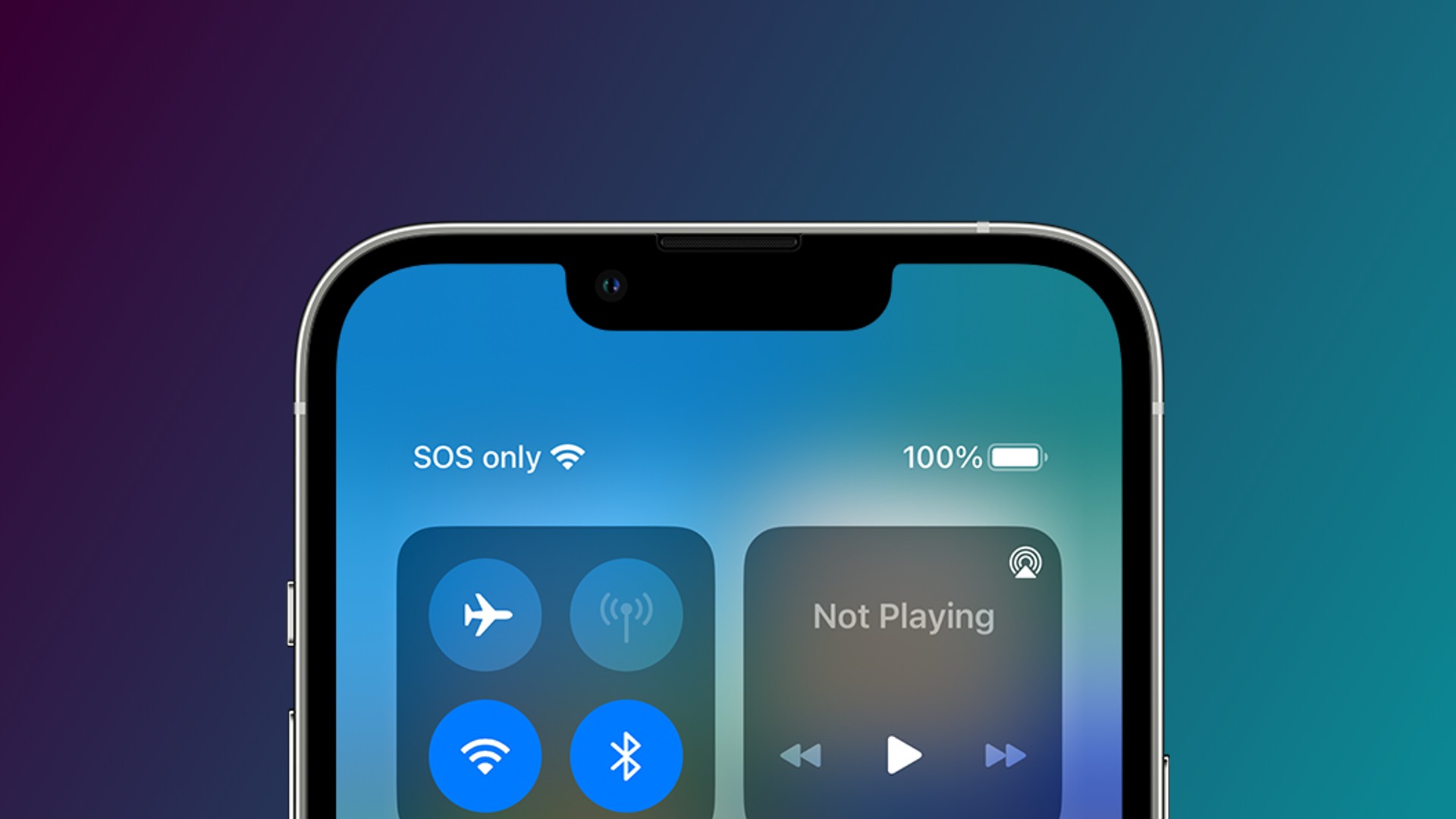
Seeing “SOS” in your iPhone’s status bar is enough to spark a moment of panic — but don’t worry, it doesn’t mean you accidentally triggered an emergency alert. This version of SOS on iPhone shows up where your signal bars usually live, and it simply means your phone can make emergency calls, but not much else.
The problem? SOS mode doesn’t always show up when it makes sense. You could be sitting on your couch, strolling through a store, or holding the latest iPhone 16 Pro like this Redditor, and suddenly find yourself cut off from your carrier.
If you’re looking to learn how to trigger an emergency SOS on an iPhone, we’ve got a separate guide for that. Here, we’re focused on what the SOS label in your status bar actually means—and more importantly, how to fix it when it shows up unexpectedly.
What does SOS on iPhone mean?
The SOS icon appearing in the status bar of your iPhone indicates that you no longer have a proper cellular connection, which leaves you only able to complete an SOS call or text to emergency services.
On an iPhone 13 or earlier if you pass out of reach of even SOS service you will see it shift to "No service." The iPhone 14 introduced satellite SOS capability, so unless you are spelunking or deep-sea diving you shouldn't encounter that message.
If you're seeing an "SOS only" message appear on an iPhone 14 or later, the only actions your phone is capable of is calling or texting emergency services via satellite. For those with an iPhone running iOS 18, you'll also be able to send iMessages and SMS messages via satellite.
Up to $600 off @ Best Buy w/ trade-in
When you buy the iPhone 16 Pro Series starting from $999 at Best Buy, you might score huge savings with an eligible device trade-in via carrier offers.
SOS on iPhone due to a service outage
If you've found your way here hoping to find the reason behind the pesky SOS message on iPhone, there's a high likelihood that you're encountering a service interruption or outage with your cellular provider.
It's the most common reason we see an uptick in traffic to this page, and it can be well worth checking on the service status of your cellular provider if you're currently having issues.
"How do I check for service outages?"
Checking the service status of your cellular provider can let you know of any potential service-affecting issues in your area, and will sometimes inform you of potential ETAs for when the issue is expected to be fixed.
Unfortunately, not every cellular provider offers these kinds of outage trackers. However, if you're still able to access a Wi-Fi connection, the following pages may be of use to you in finding more information about potential service outages in your area.
- Check AT&T network status (Including Cricket Wireless, Straight Talk)
- Check Verizon network status (including Visible, Xfinity Mobile)
If your network isn't mentioned in the list above, don't panic. While your carrier will likely have the most accurate information about potential outages affecting your service, several third-party websites exist to track user reports of service disruptions in real time.
Sites like these allow you to receive up-to-the-minute information on any service issues, including the number of user reports taking place and the locations reports are coming from.
We recommend checking the status of your cellular network on Down Detector, but several alternatives exist, including: Down For Everyone Or Just Me?, Is The Service Down?, and Outage.Report.
"My network has a service outage, how long will it last?"
The size and scope of any particular outage can vary wildly depending on the kind of fault impacting a network.
In February 2024, we tracked an issue impacting the AT&T network that caused cellular disruption nationwide — resulting in potentially millions of AT&T (including Cricket Wireless and Straight Talk) customers receiving the iPhone SOS indicator throughout Texas, Illinois, Georgia, Washington, and Kansas.
This particular issue lasted for over 12 hours and was so severe that even 911 calls to emergency services (which are typically still possible while your iPhone is in an SOS state) were affected.
That fault was reportedly caused by, as AT&T claimed, "the application & execution of an incorrect process used as we were expanding our network."
More recently, in September 2024, Verizon iPhone customers were stuck in SOS, affecting over 100,000 Verizon customers and many AT&T customers trying to get in contact with those on the Verizon network. From when issues first started rolling in to when Verizon "fully restored" service, roughly 7 hours had passed, though many commenters on X were still having issues for hours after Verizon's message.
Thankfully, outages like these are quite rare. However, when they do happen, disruption to your regular services can be more severe and the resolution may take longer than most other issues.
Verizon engineers have fully restored today's network disruption that impacted some customers. Service has returned to normal levels. If you are still having issues, we recommend restarting your device. We know how much people rely on Verizon and apologize for any inconvenience.…September 30, 2024
More commonly, service outages may be caused by severe weather conditions, overloaded networks, or scheduled maintenance. These types of outages can last anywhere from a few minutes to a few hours and will not normally affect customers on a national scale.
If you're seeing the SOS on iPhone warning, it never hurts to check your email or texts for messages from your carrier indicating planned work or scheduled maintenance in your area.
Other faults and outages, such as physical damage to cellular towers or equipment failure can be even more localized, impacting a smaller area though potentially for a longer time. It's possible that you may lose all service or that you face intermittent connection problems until the fault is resolved.
"I don't see any reported service outages, what should I do?"
You may find that your service troubles don't align with any current reports of outages in your area or on your network. If so, you should contact your cellular provider's customer service or technical support departments and inform them of your issues as soon as possible.
If you're one of the first to notice a fault, your report could be vital in allowing your provider to respond promptly to any issues. If there are no indications of any loss of service at your location, your cellular provider should be able to troubleshoot the issue with you and hopefully find a solution.
There are several ways to contact your cellular provider, with X/Twitter, webchat, email, and phone options available to most customers. Check out the following links for ways to get in touch with your cellular network provider.
- AT&T
Website | X/Twitter | Phone: 1-800-331-0500 - T-Mobile
Website | X/Twitter | Phone: 1-800-937-8997 - Verizon
Website | X/Twitter | Phone: 1-800-837-4966
How can you fix SOS on iPhone?
The simplest fix for the SOS message on your iPhone is to move to an area with a better signal. But if you’re somewhere you know normally has coverage, your phone may just be struggling to reconnect.
While we’ve already outlined how to check for broader service issues or contact your carrier, you might be able to fix the problem yourself in a few quick steps.
Start by swiping down from the top-right corner of your screen and tapping the green Cellular Data icon to turn it off. Wait a moment, then tap it again to turn it back on. You can also try toggling Airplane Mode on and off. These quick resets often prompt your phone to reestablish a connection.
If that doesn’t do the trick, it’s time for a soft reset. Press and hold the side button and the volume down button at the same time until you see the power-off screen. Slide the power icon to the right to shut the phone down. Once it powers off completely, wait a few seconds, then press and hold the side button to turn it back on.
With any luck, your iPhone will reconnect and drop the SOS message for good.

That should be it; if you are in the range of a connection, your phone should find it and banish the "SOS only" message from your status bar.
If you repeatedly encounter this problem in areas where you shouldn't have connectivity issues, your phone may have either a faulty SIM card or a faulty SIM card slot. This will require a trip to your carrier or the Apple store to confirm. If you have an iPhone XR, XS, XS Max up through the iPhone 14 models, you should consider switching to eSIM. If you have an iPhone 15 or later in the U.S., you are already on eSIM.
My daughter's iPhone 13 Pro had precisely this issue, and although we experienced a bit of an eSIM disaster initially, it has worked perfectly since then, with no SOS message in two years after seeing it almost daily.
More from Laptop Mag
- My 10 best laptop picks for 2025: Tested, reviewed, and ready to buy
- Jony Ive built the iPhone, now he's building something new to save you from it
- I found the best Apple deals available right now: Save up to $500 on MacBook, iPad, AirPods, Apple Watch, and more
Sean Riley has been covering tech professionally for over a decade now. Most of that time was as a freelancer covering varied topics including phones, wearables, tablets, smart home devices, laptops, AR, VR, mobile payments, fintech, and more. Sean is the resident mobile expert at Laptop Mag, specializing in phones and wearables, you'll find plenty of news, reviews, how-to, and opinion pieces on these subjects from him here. But Laptop Mag has also proven a perfect fit for that broad range of interests with reviews and news on the latest laptops, VR games, and computer accessories along with coverage on everything from NFTs to cybersecurity and more.
- Sarah ChaneyContributing Writer
You must confirm your public display name before commenting
Please logout and then login again, you will then be prompted to enter your display name.


