How to know if you're blocked on iMessage
Their phone could be off, or in Focus mode... or you could be blocked

With WWDC 2025 right around the corner, a new iOS will soon be made available to developers, so the information in this guide may change.
If someone isn't responding to your iMessage, you could be blocked. That said, there's also a chance that you're simply texting a phone that is turned off or out of service.
When someone else's Focus mode is set to Do Not Disturb, you won't be able to contact them, but you'll see a clear sign that they're using this mode. Check out these telltale signs to see if someone has blocked you on iMessage.
Look at your iMessage conversation
The first place to check for signs that you've been blocked on iMessage is in your iMessage thread with the person you think might've blocked you.
Look below the last text you sent to see if it says Delivered, Read, or nothing underneath it. If your last text says Read, you're definitely not blocked. Nothing underneath your last text is a clear sign you've been blocked, but this indicator went away with the iOS 16.5 update.
On iPhones running iOS 16.5 or later, the space below your last text will say Delivered whether you're blocked or not on iMessages. If your phone is running iOS 16.4 or earlier and you see Delivered beneath your last text, you're not blocked.
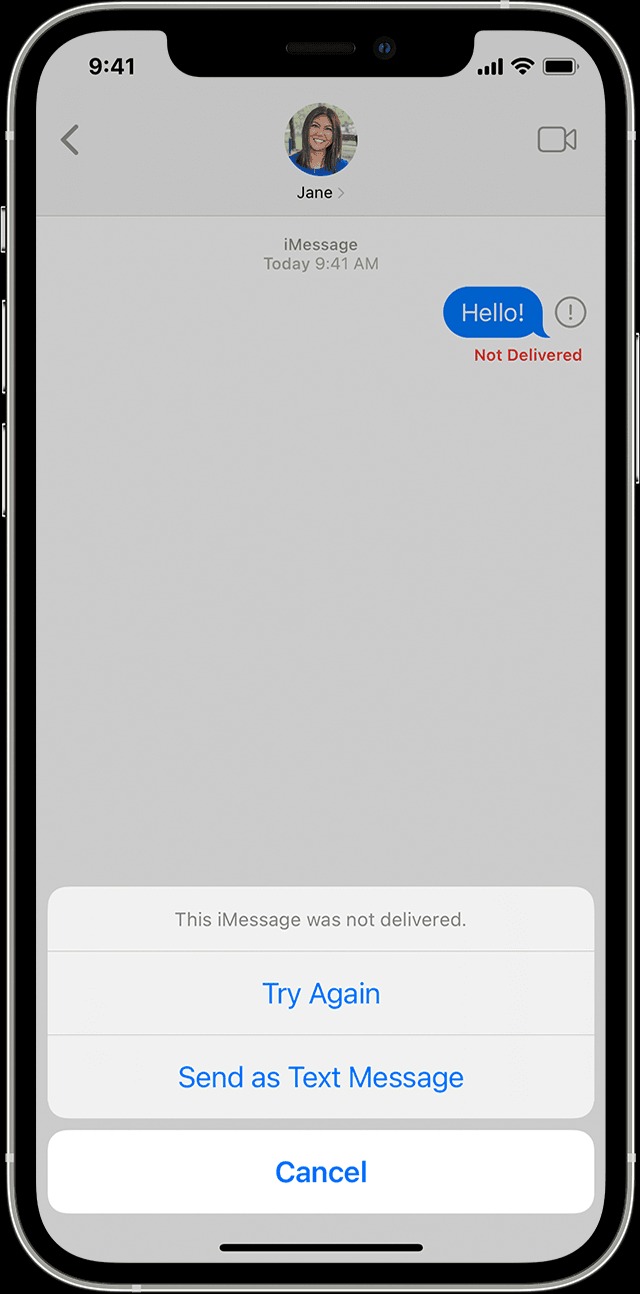
Seeing a Not Delivered message below your last text is not a sign the other person has blocked you. If you spot this message, it only means there was an error when sending your message. Tap the exclamation mark next to this text, and select Try Again to resend the text.
Sign up to receive The Snapshot, a free special dispatch from Laptop Mag, in your inbox.
You'll also want to pay attention to the bubble colors in your text thread. If you've been using iMessage with another iPhone user, your text bubbles are blue. If someone blocks you through iMessage, your texts will appear as green — the same bubble color you'll see in a thread with a non-iPhone user.
Check your text thread to see if your messages recently went from blue to green. Unless the other person recently switched from iPhone to Android, this is a sign that the other person has blocked you on iMessage.
Save $100 on an unlocked 256GB Apple iPhone 15 at Best Buy with activation via AT&T or Verizon. Although it's been replaced by the latest iPhone 16, the 2023 iPhone 15 is still one of the best phones to buy in 2025. It's scheduled to receive security updates through September 2030, so it still has plenty of life left.
Key specs: 6.1-inch (2556 x 1179) Super Retina XDR OLED 1000-nit display (up to 2000 nits), A16 Bionic 6-core processor, 16-core neural engine, 8-core GPU, 256GB of storage, 48MP wide/12MP ultrawide rear camera, 12MP front camera, WiFi 6, MagSafe wireless charging, Face ID, Apple Pay, 3349mAh battery, iOS 17
Price check: Apple $699
Seeing the moon icon doesn't mean you've been blocked
In your iMessage conversation, if you see a moon icon next to "[recipient] has notifications silenced," this is an indication that Focus mode's Do Not Disturb setting is turned on.
This doesn't mean you've been blocked. Instead, the other person is trying to focus for some reason and has temporarily blocked all messages and calls, not just yours.
An iPhone running anything earlier than iOS 15 won't display Focus mode notifications within an iMessage thread. Without this moon icon and message, there's no way to know if someone's using Do Not Disturb on iOS versions prior to iOS 15.
Try calling the person you think blocked you
Try calling the person you think might have blocked you for a more direct approach. Calling someone who's blocked you will make the call go straight to voicemail with barely one ring.
If you leave a voicemail when you've been blocked, it will appear in a separate voicemail section on the recipient's phone, and they will have to search for it to listen to it.
It's important to note that your call going straight to voicemail isn't always a sign you've been blocked. The person's phone could be off, out of service, or in Focus mode's Do Not Disturb setting.
You can always hide your caller ID by using *67 before dialing or using someone else's phone to call, but this should only be used in an emergency, like if you think an elderly parent might have blocked you by accident.
If the call doesn't go straight to voicemail but instead starts ringing, you've been blocked. Once you know you've been blocked, you shouldn't use *67 to invade someone's privacy.
If you think someone blocked you on iMessage, they might have also blocked you on third-party apps. You can check if someone blocked you on Instagram, X (Twitter), WhatsApp, and other third-party apps.

Sarah Chaney is a freelance tech writer with five years of experience across multiple outlets, including Mashable, How-To Geek, MakeUseOf, Tom’s Guide, and of course, Laptop Mag. She loves reviewing the latest gadgets, from inventive robot vacuums to new laptops, wearables, and anything PC-related. When she's not writing, she's probably playing a video game, exploring the outdoors, or listening to her current favorite song or album on repeat.
You must confirm your public display name before commenting
Please logout and then login again, you will then be prompted to enter your display name.

