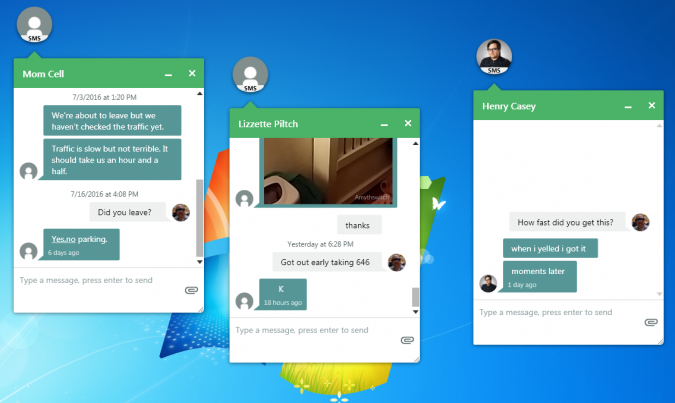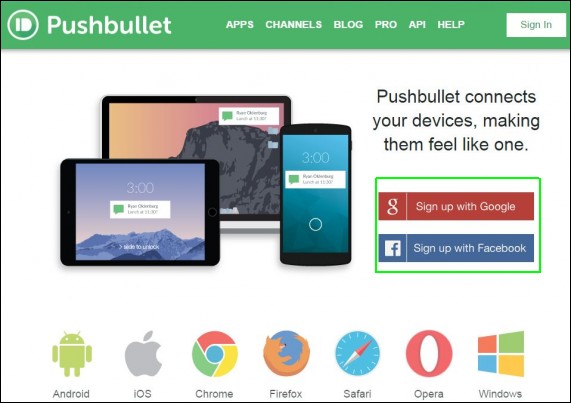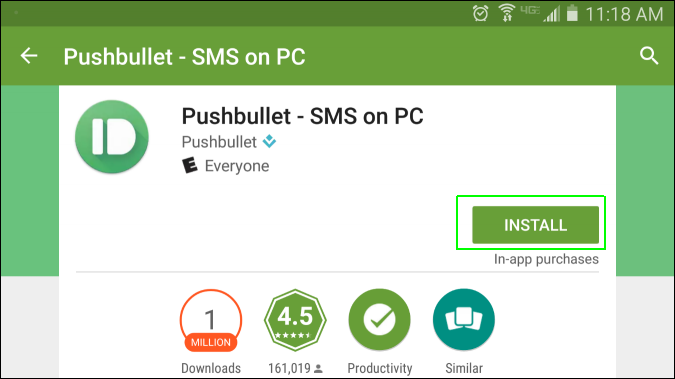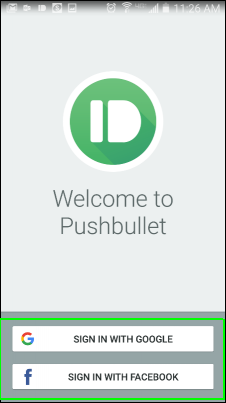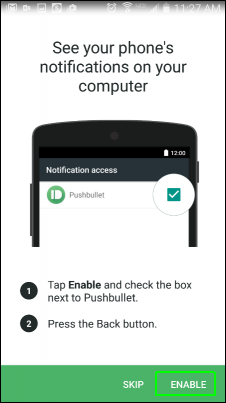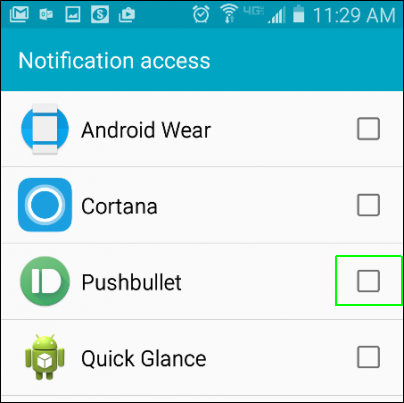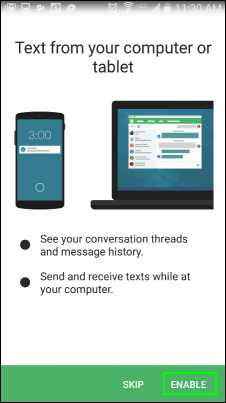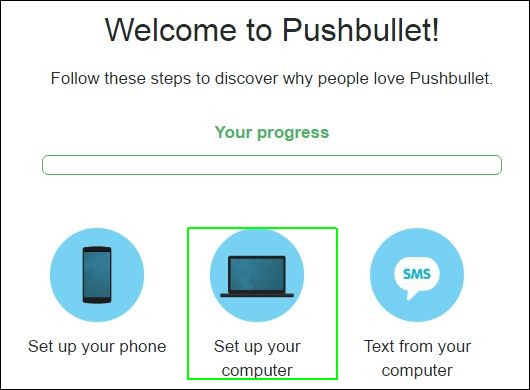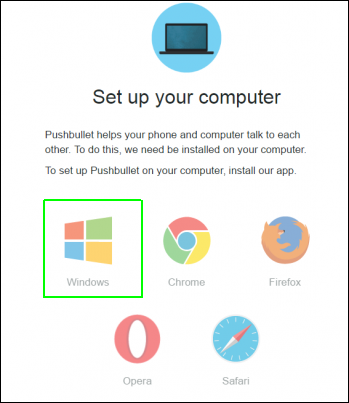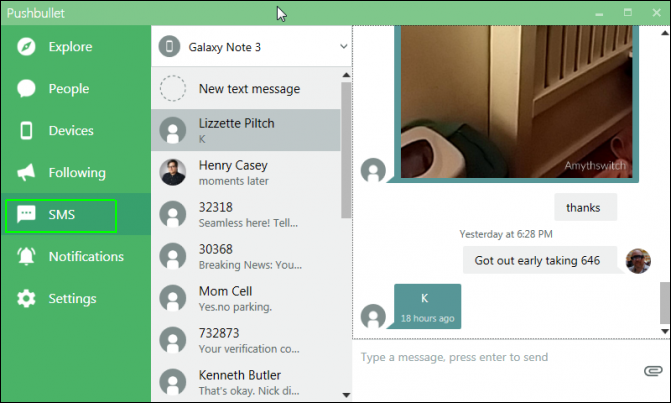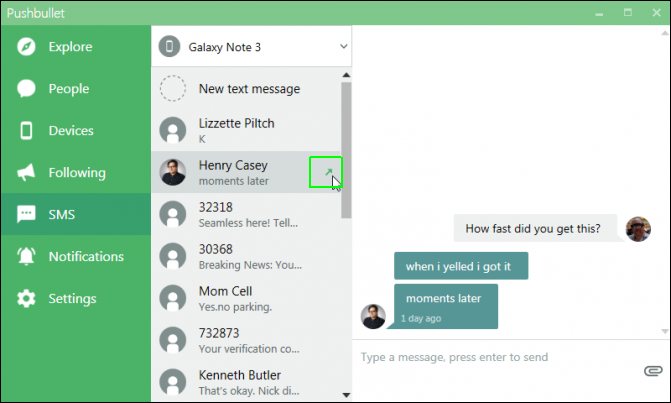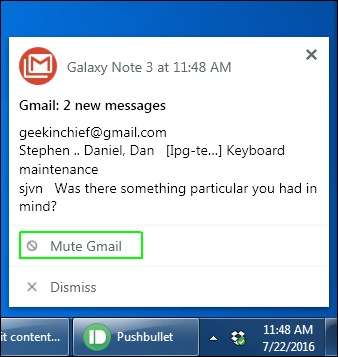How to Send SMS Messages in Windows With Pushbullet
When you're working on your laptop, you shouldn't have to pick up your phone to send and receive text messages. Unfortunately, with Windows, it isn't quite as any to get SMS messaging on the desktop as it is on a Mac, where the built-in Messages app automatically syncs with your iPhone in real-time. One way to do SMS messaging in Windows is to use Pushbullet, a popular app and service that lets you control any Android phone from your PC.
Pushbullet offers a host of other features beyond just SMS messaging, as it allows you to exchange files, access the contact list and get alerts from your phone. However, the free version limits you to 100 SMS messages per month and, to lift that cap, you have to pay $39.99 per year for Pushbullet Pro. Here's how to use Pushbullet to send and receive text messages in Windows (7, 8 or 10).
1. Navigate to Pushbullet.com on your Windows PC.
2. Click Sign up with Google or Sign up with Facebook. Depending on which you choose, you'll have that service's contact / friend list (and a profile image) synced.
3. Install Pushbullet on your Android phone. You can find the app in the Google Play store.
4. Click Sign in with Google or Facebook in the phone app. Choose the same service you used on the website.
5. Tap Enable to receive notifications, because you'll want to be notified of incoming SMS messages. You may not like getting all your phone's notifications on your computer, particularly if your browser already gives you Facebook alerts, but you can mute individual apps after install.
Sign up to receive The Snapshot, a free special dispatch from Laptop Mag, in your inbox.
6. Check Pushbullet on the Notification access screen which appears.
7. Tap Ok when prompted.
8. Tap Enable to send and receive text messages.
9. Tap Done.
10. Click Set Up Your Computer on your PC on Pushbullet.com.
11. Select Windows. An installer downloads.
12. Install Pushbullet on your PC. You're automatically signed in.
13. Click the SMS tab in Pushbullet for Windows if it's not already selected.
From here, you see a list of recent SMS conversation threads. You can click start "New text message" to start a new thread or select a sender's name to view an existing thread and continue sending texts within it.
To make a thread pop out and turn into its own floating window, click the arrow next to the name.
You will receive notifications in Windows every time you get SMS messages and also when other apps such as Gmail or Facebook send alerts on your phone. If you no longer wish to see notifications from a particular app (ex: Gmail), click "Mute" in its alert window.
Send SMS Messages from Your Computer or Tablet